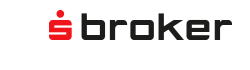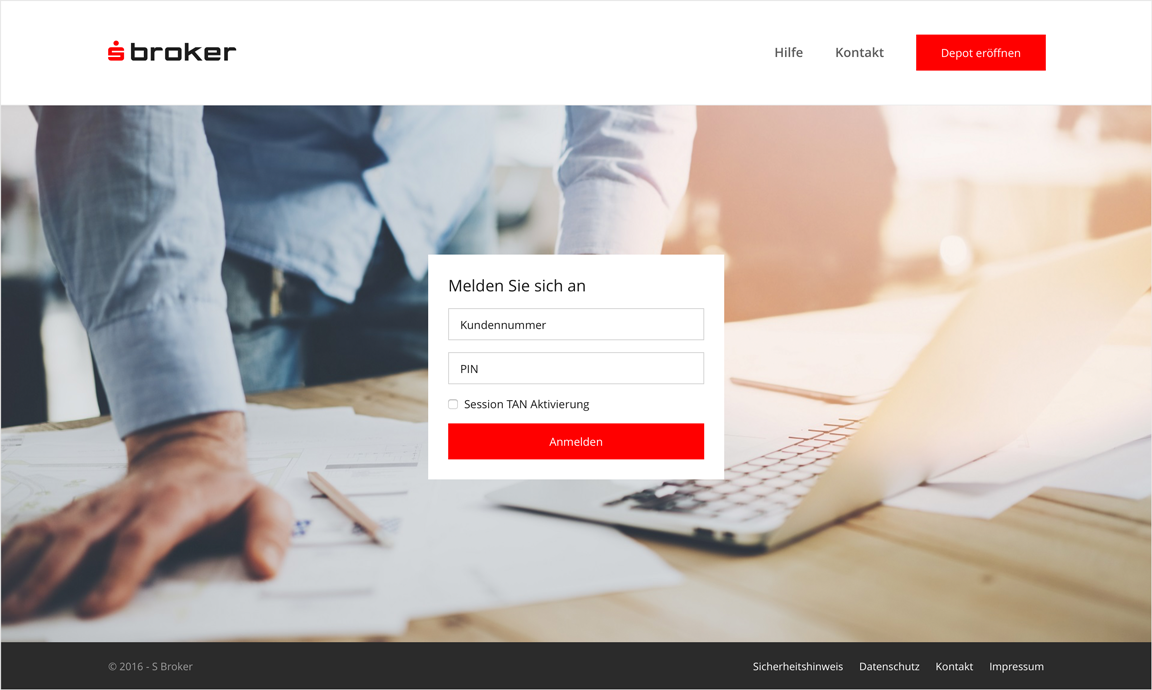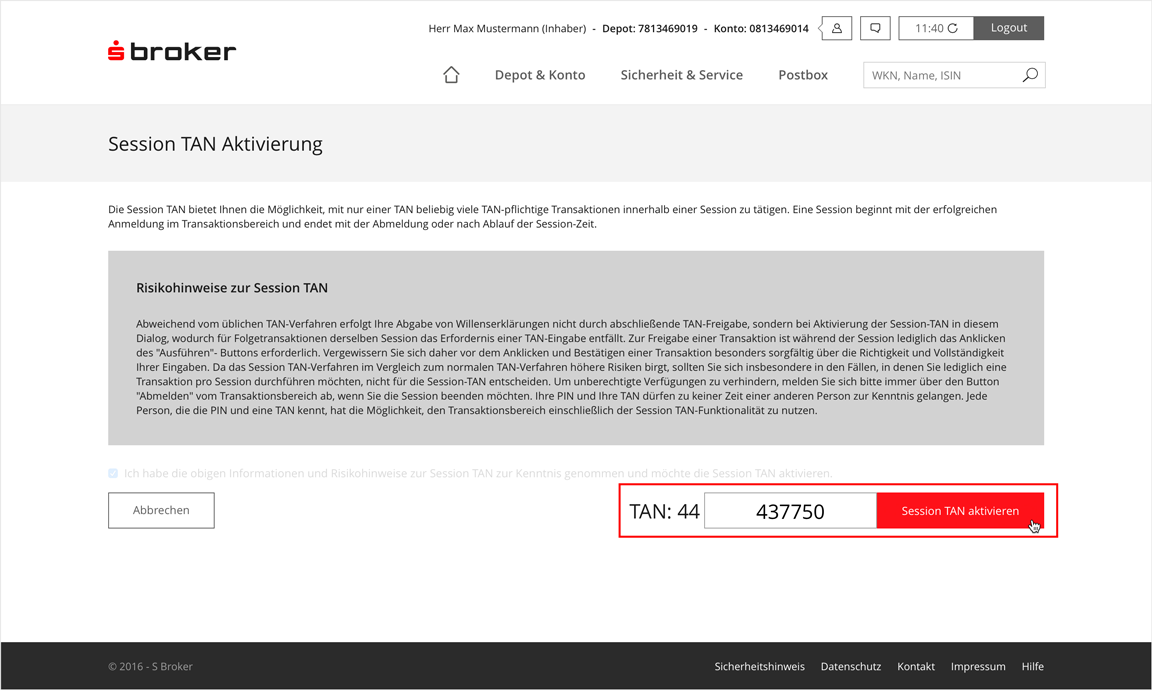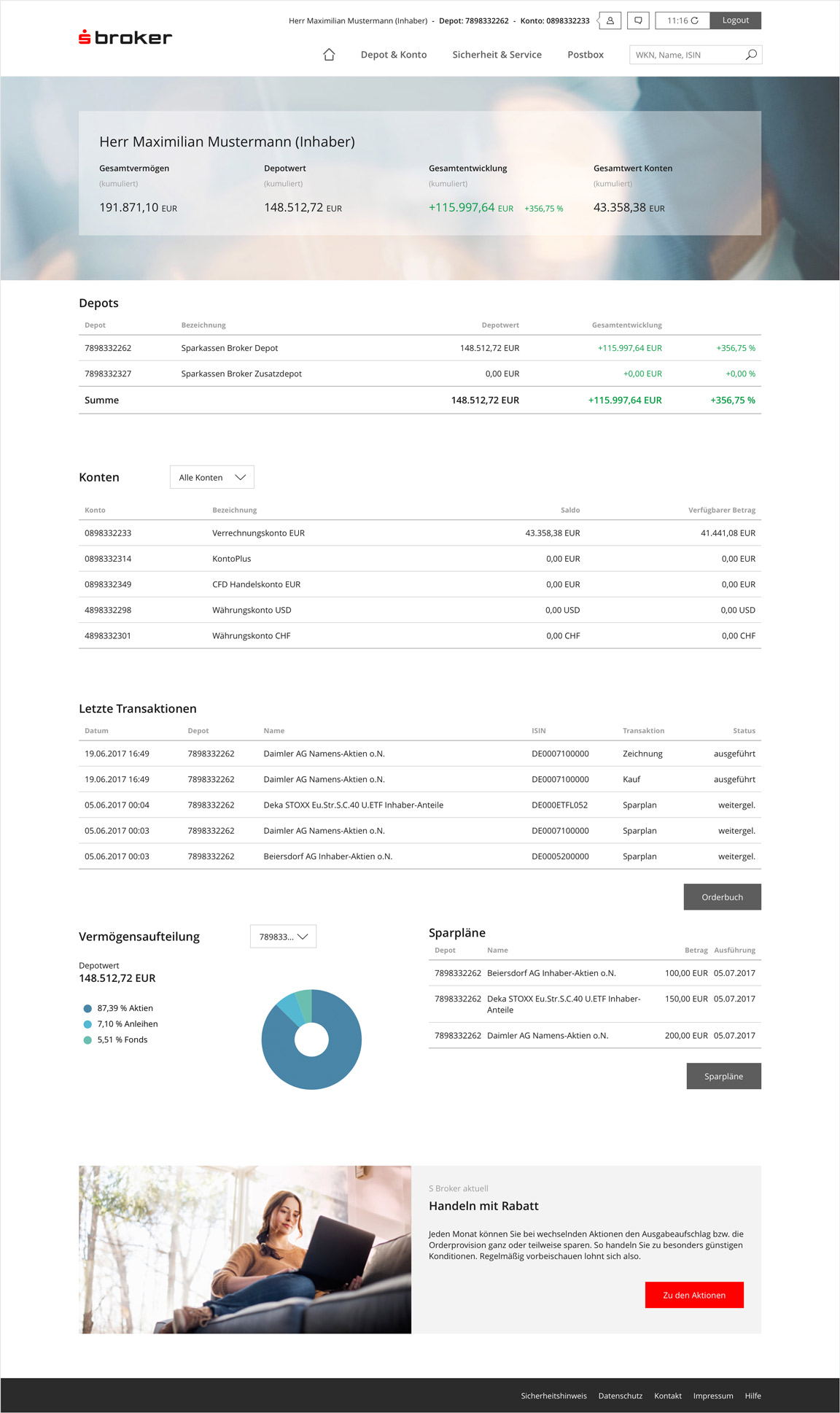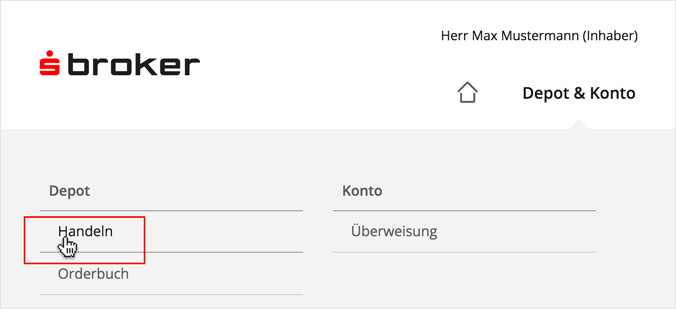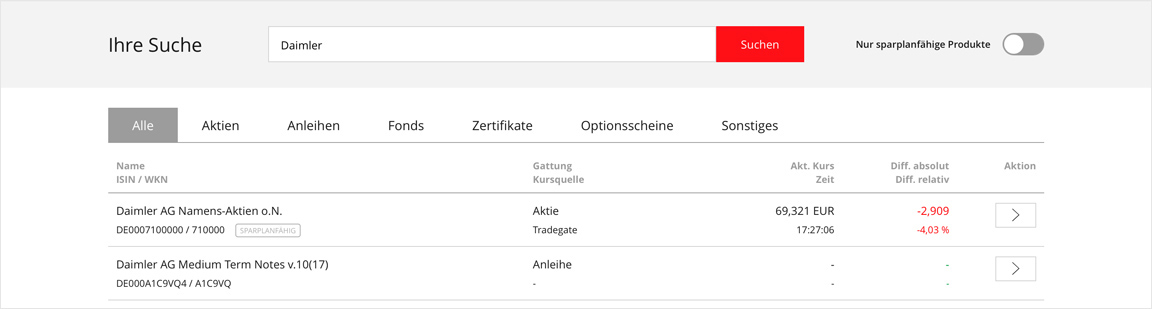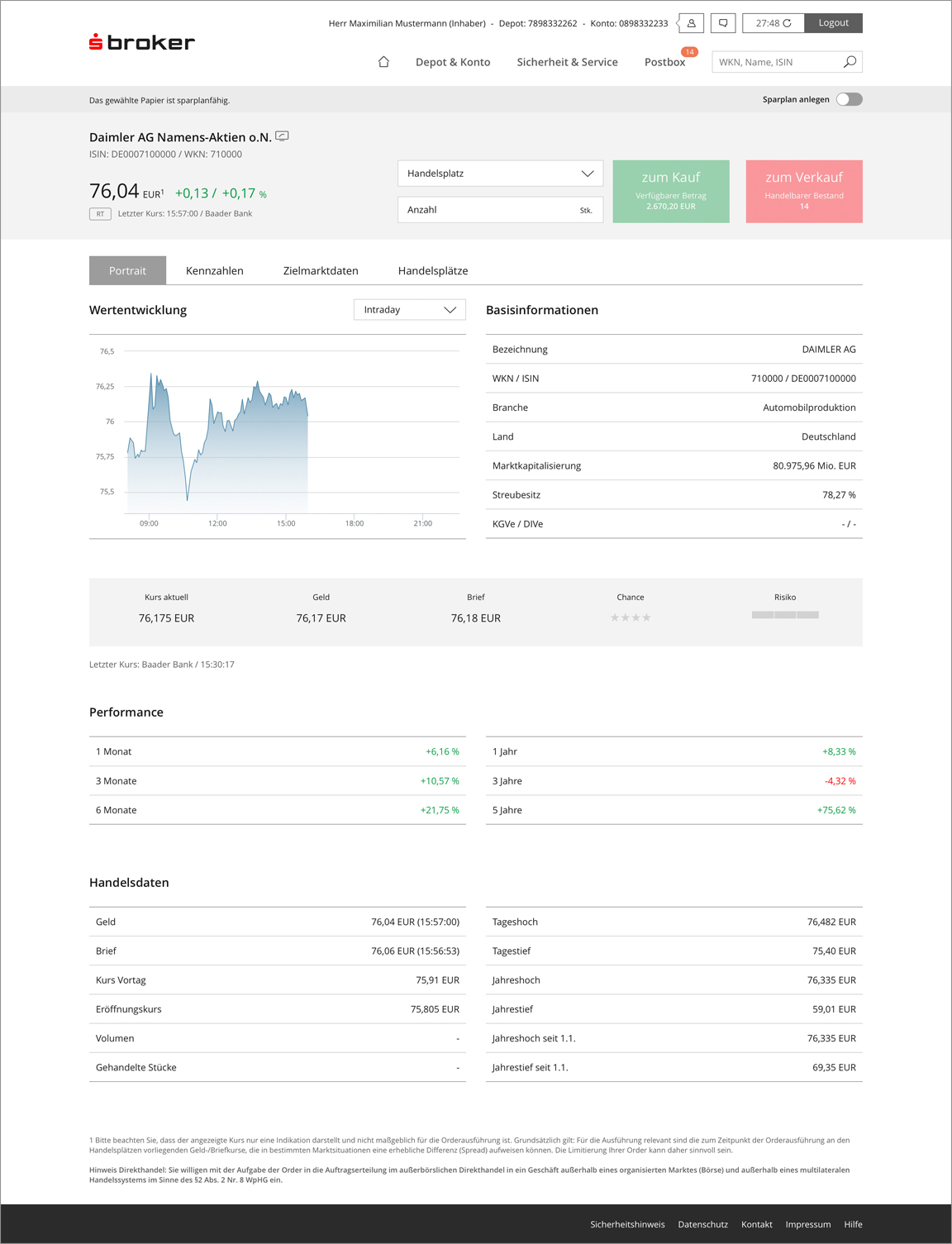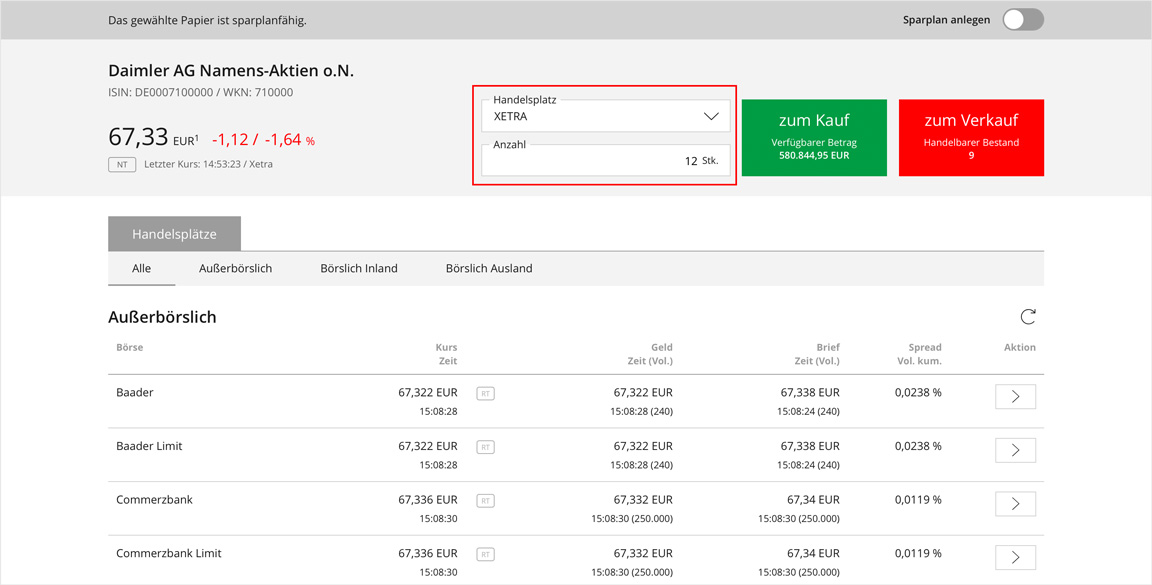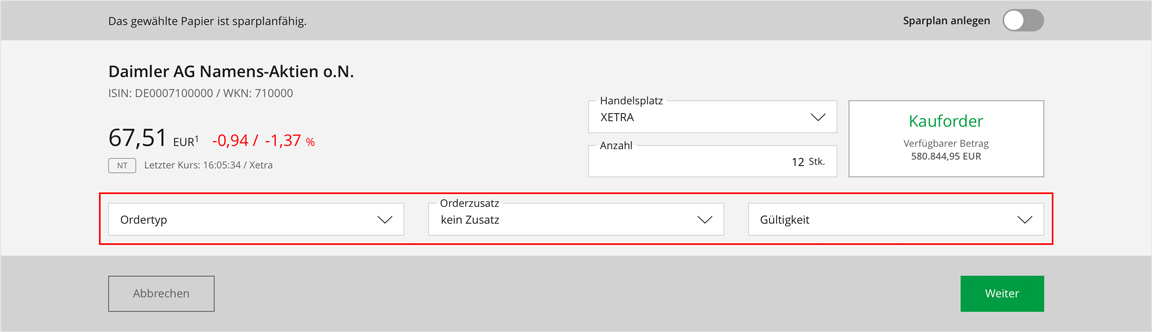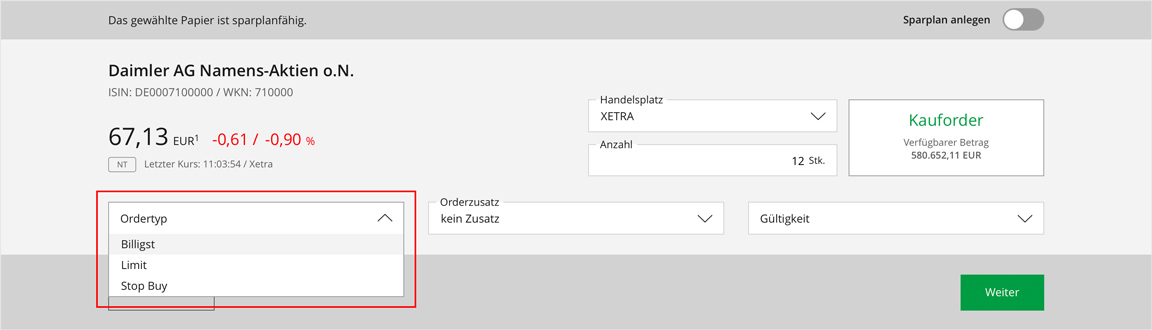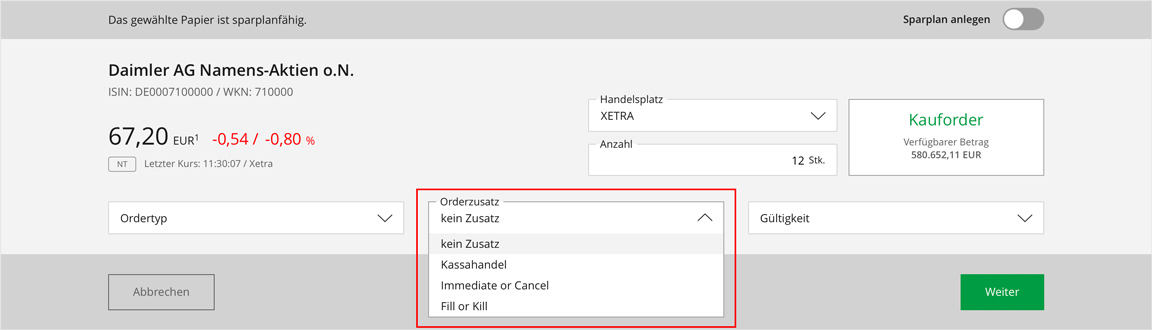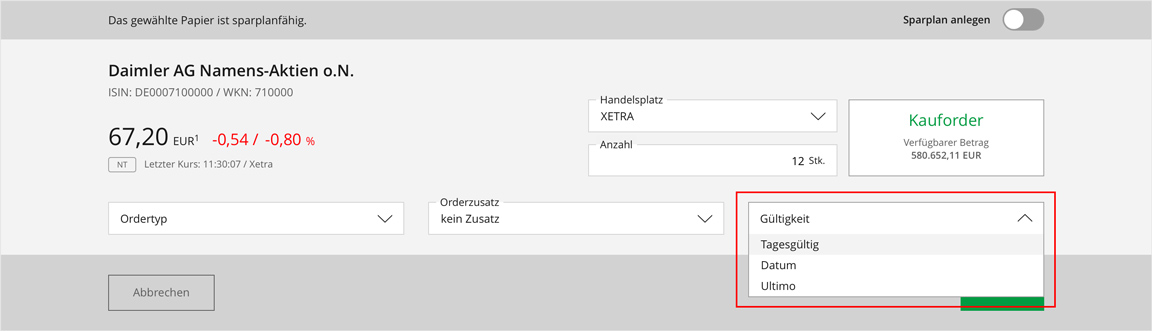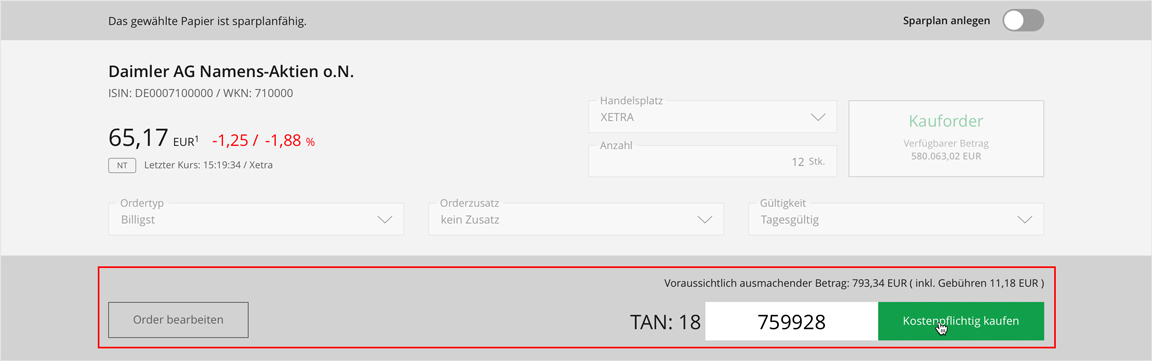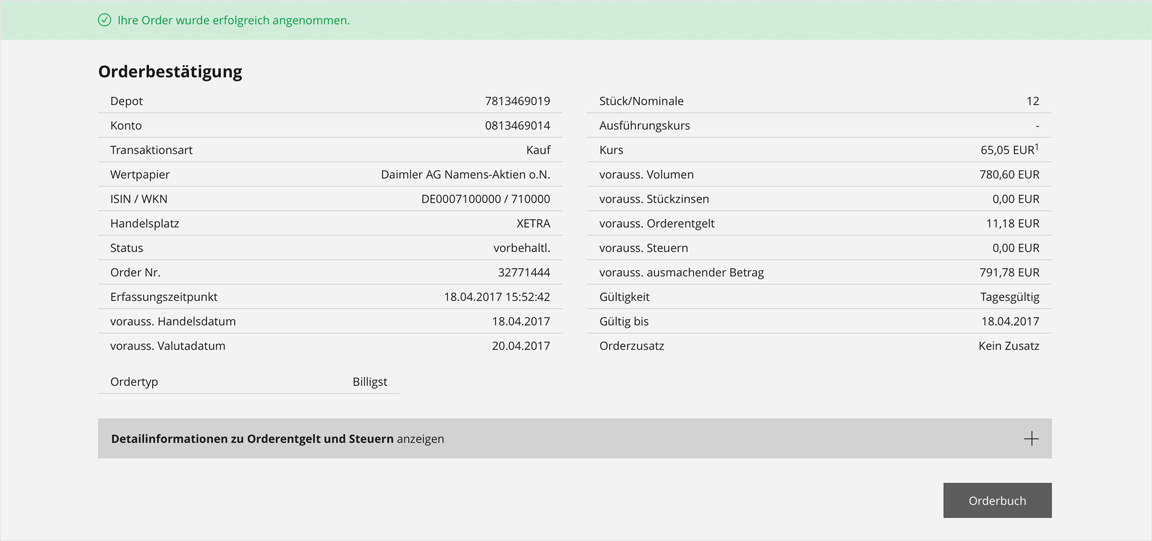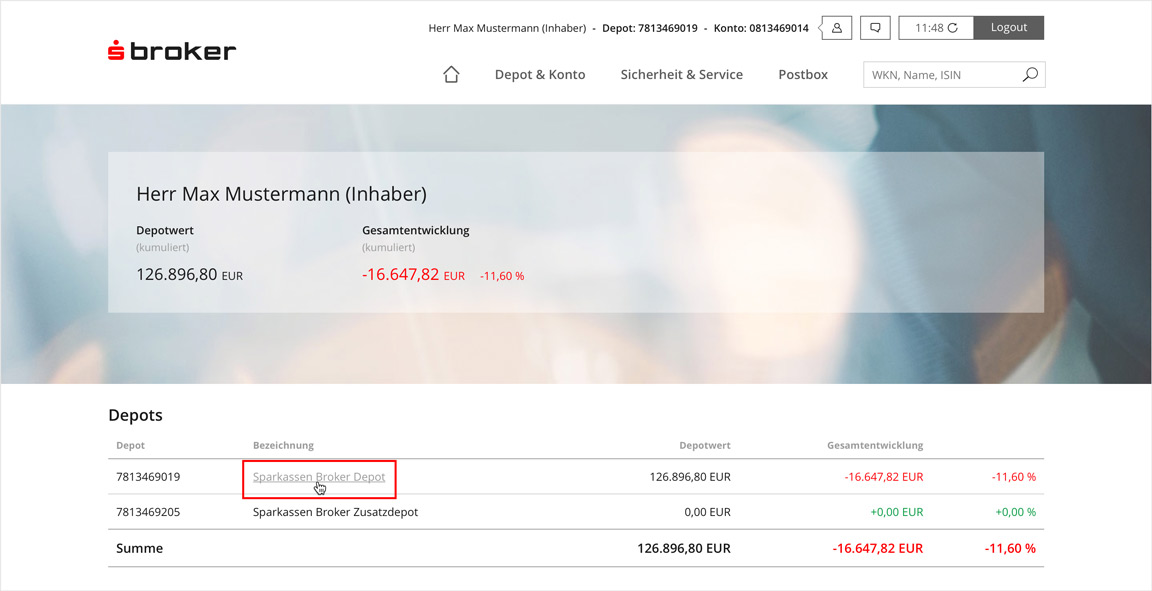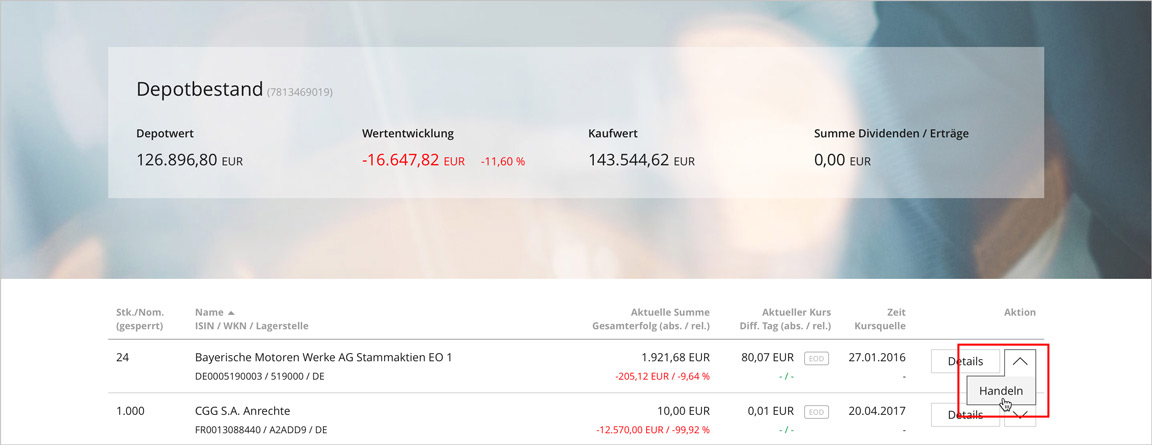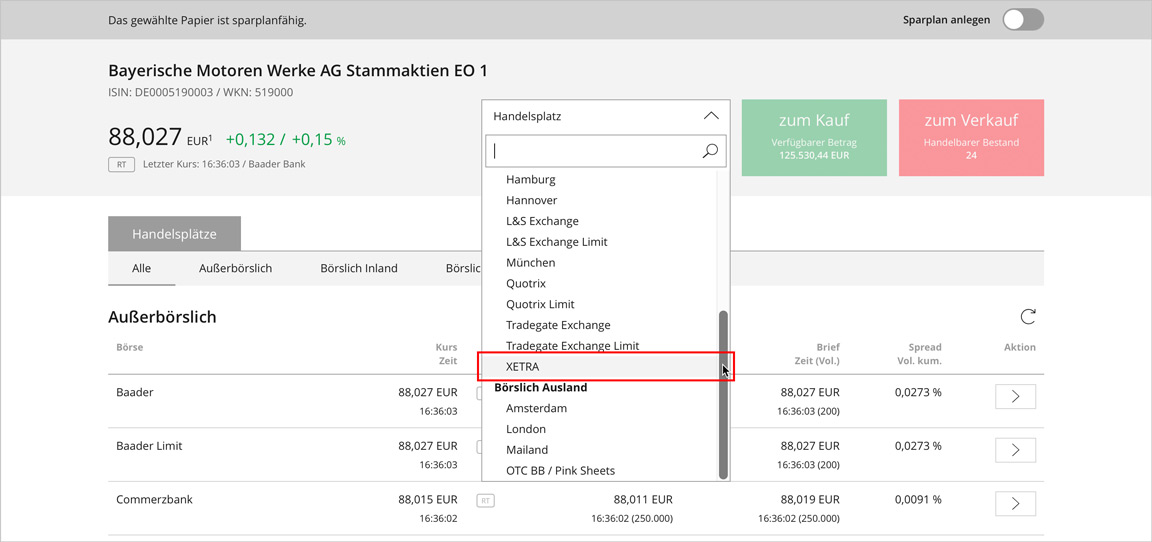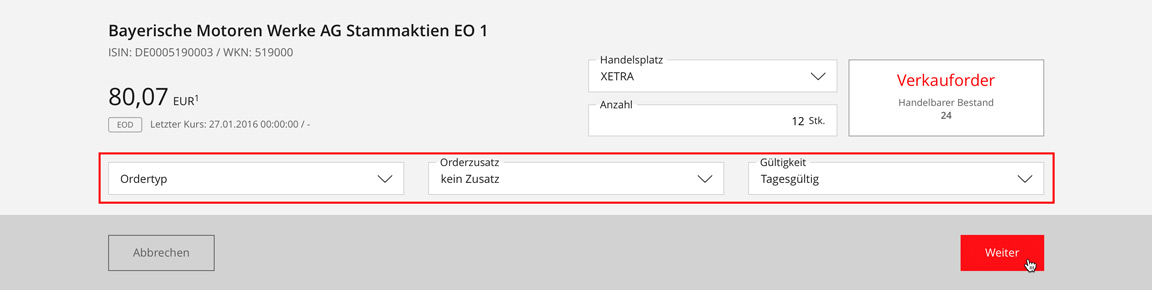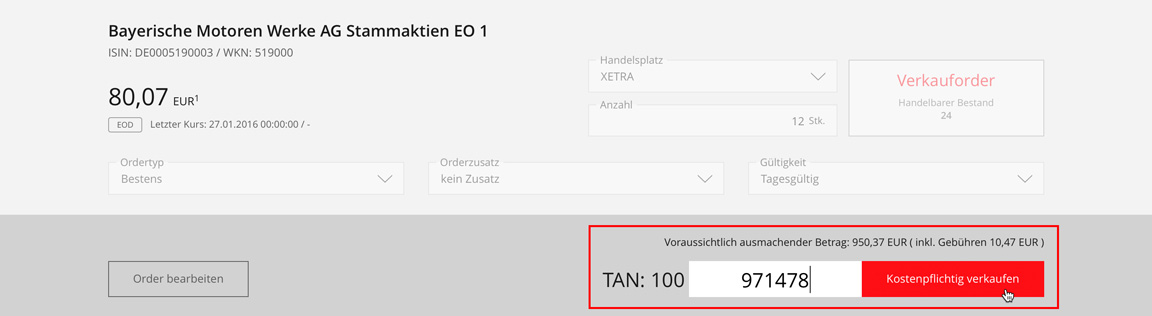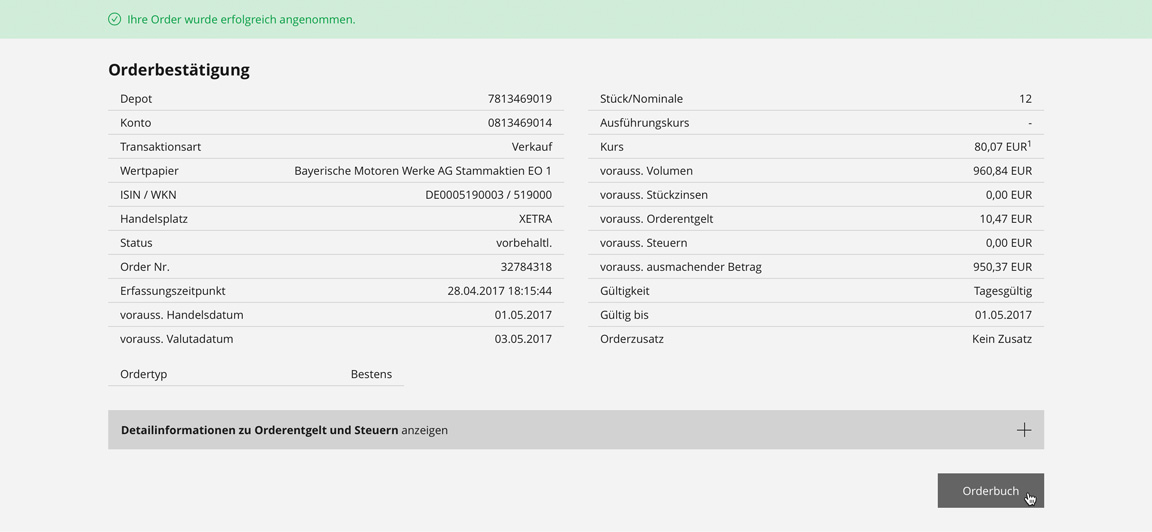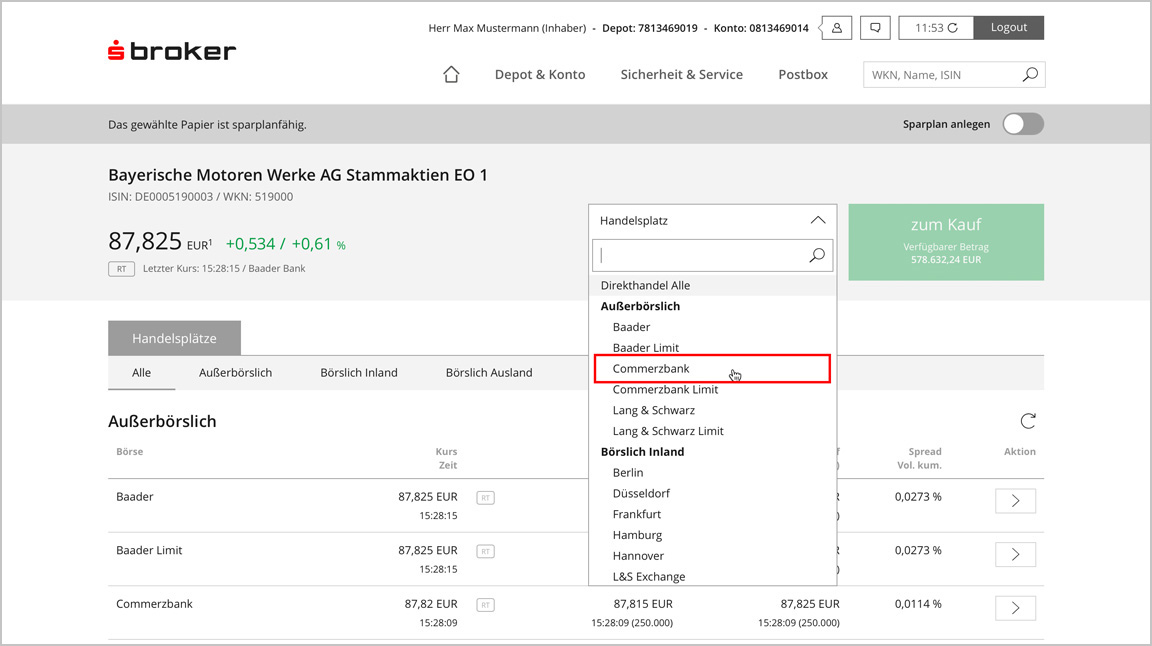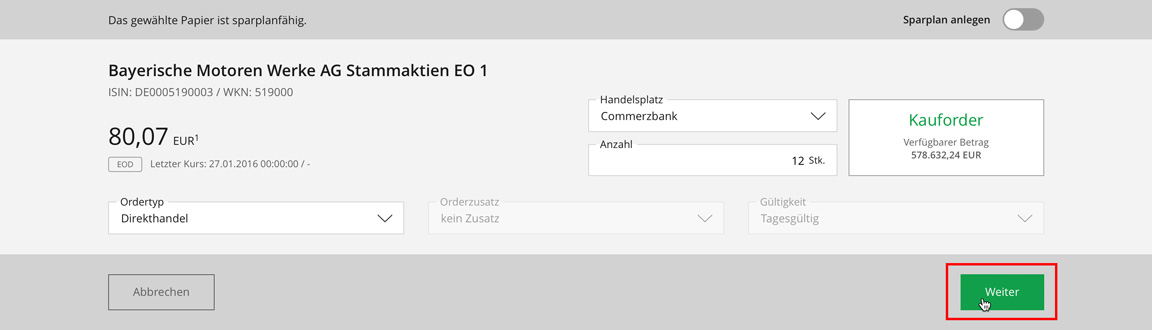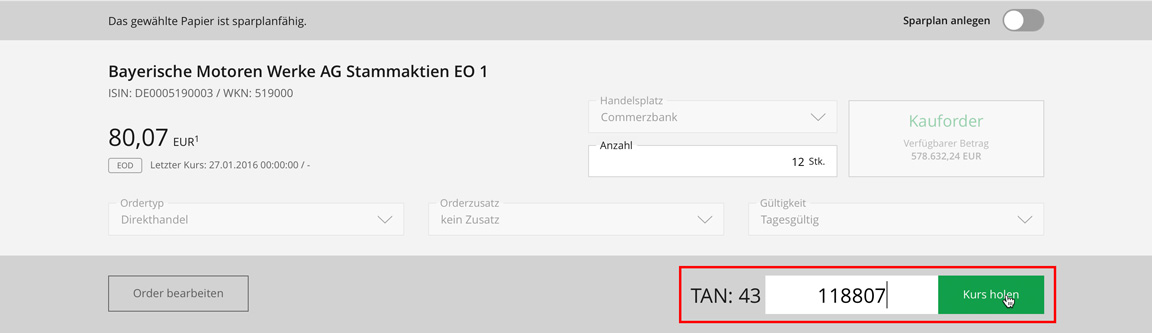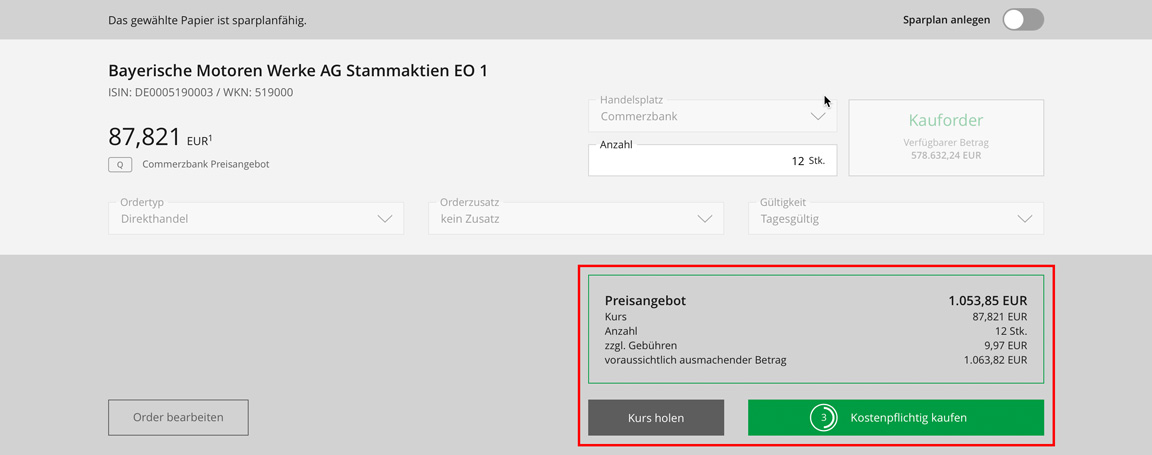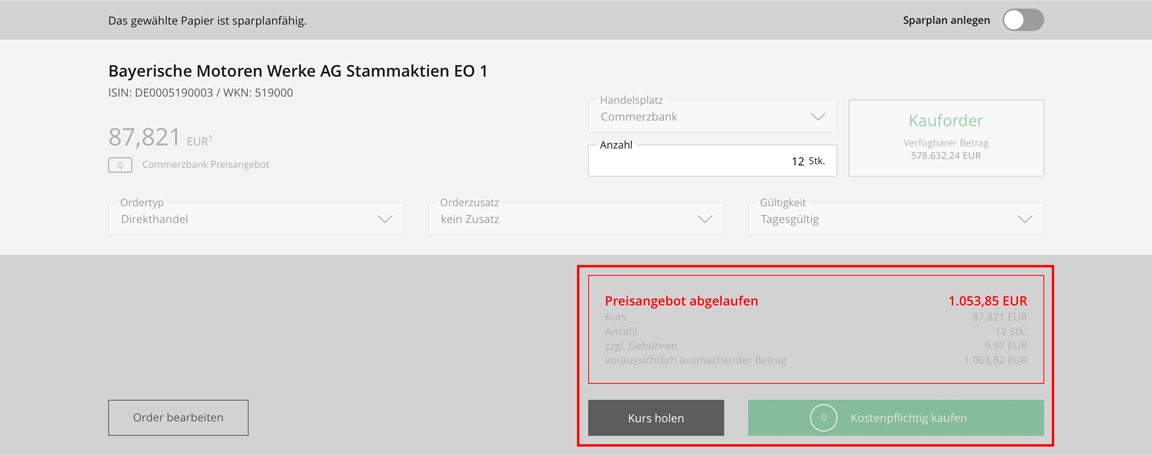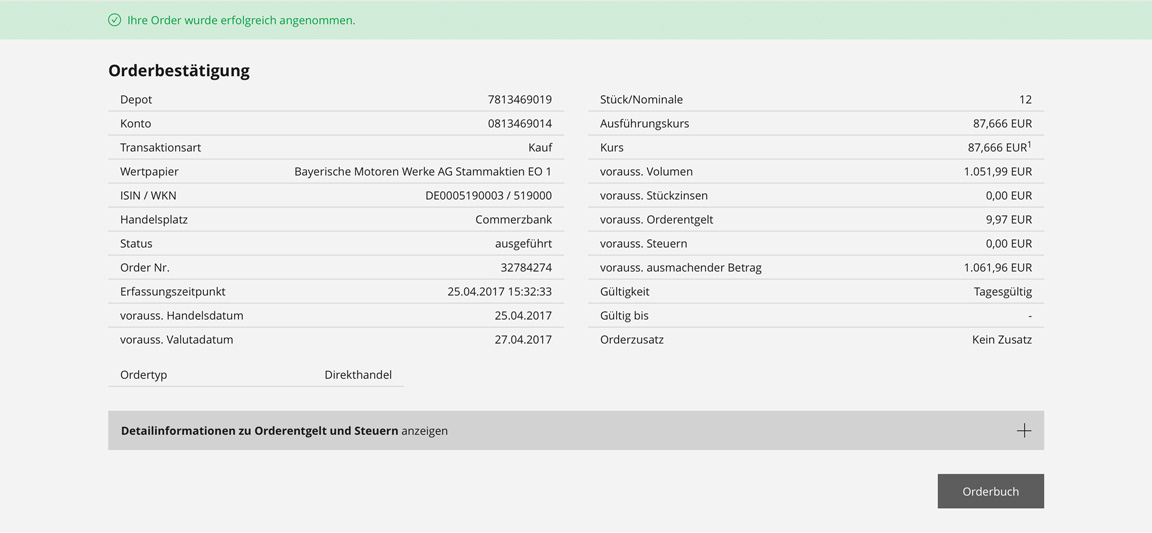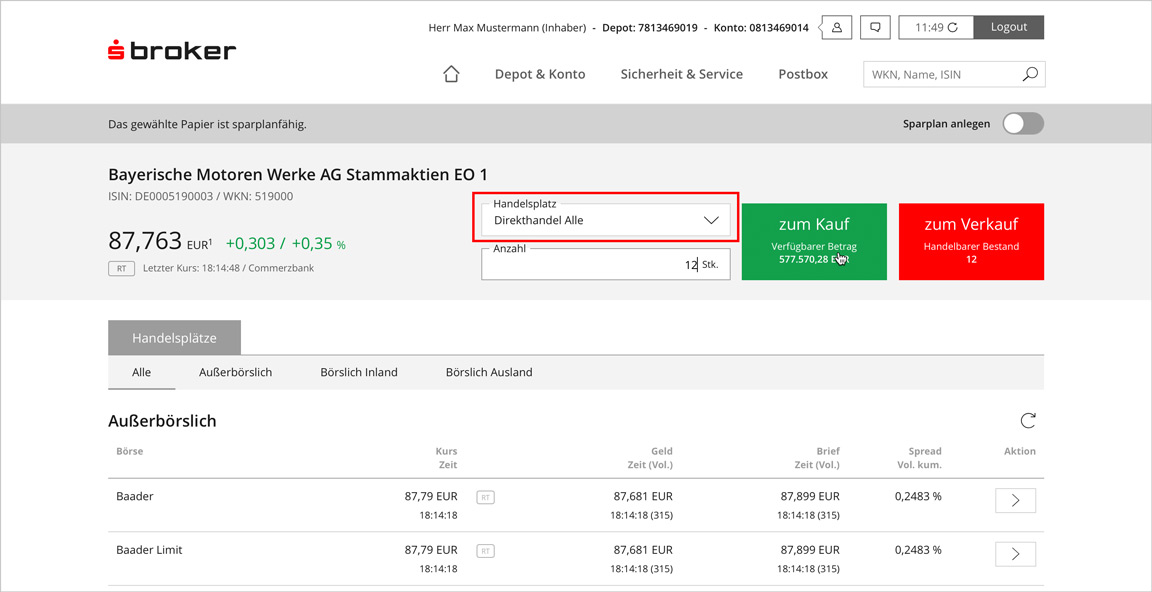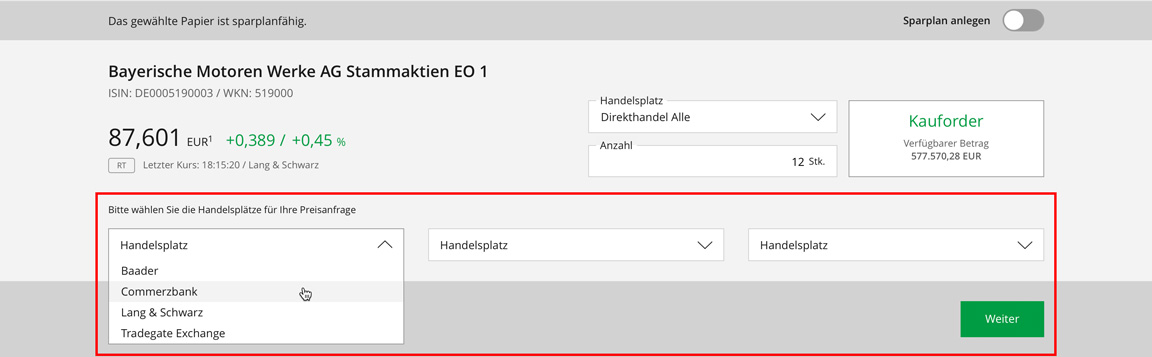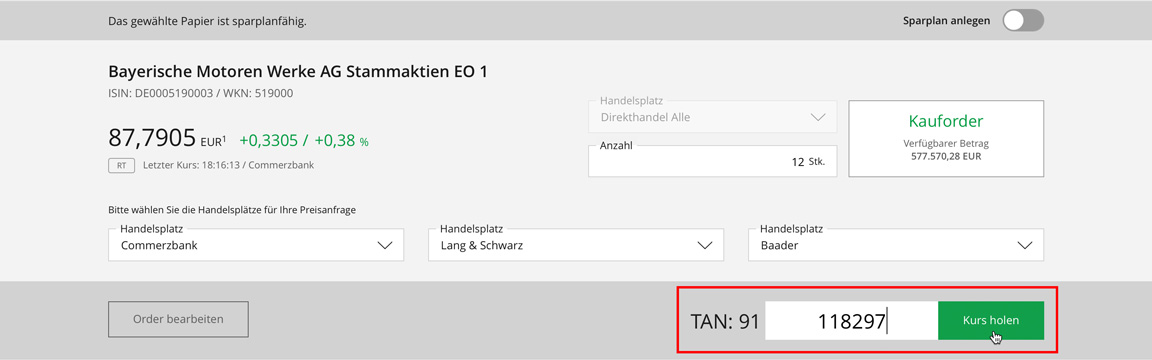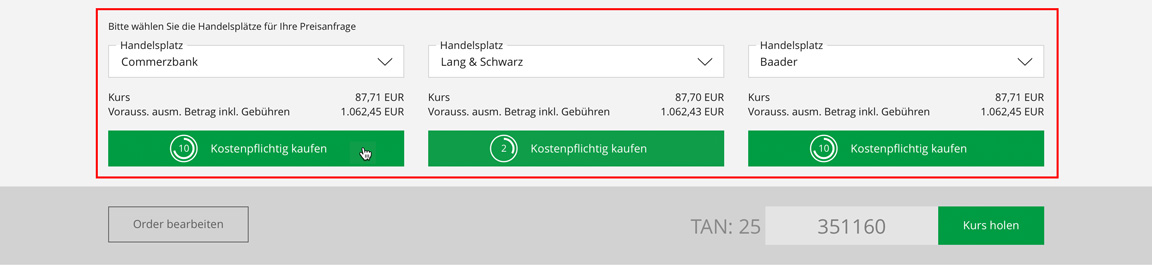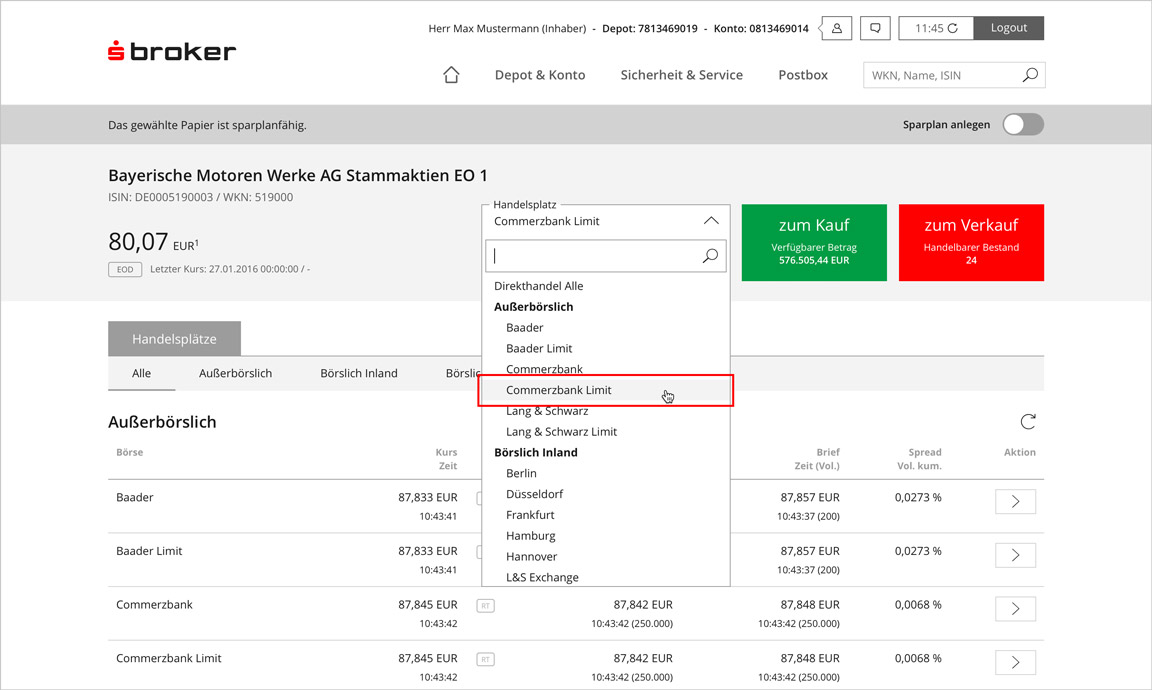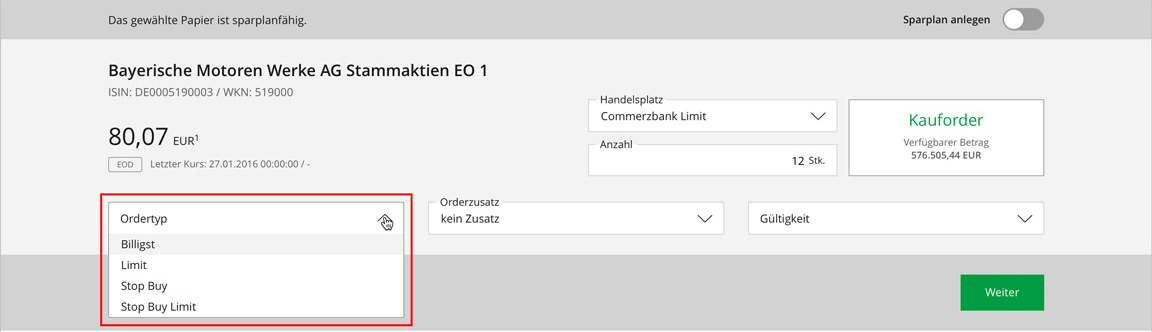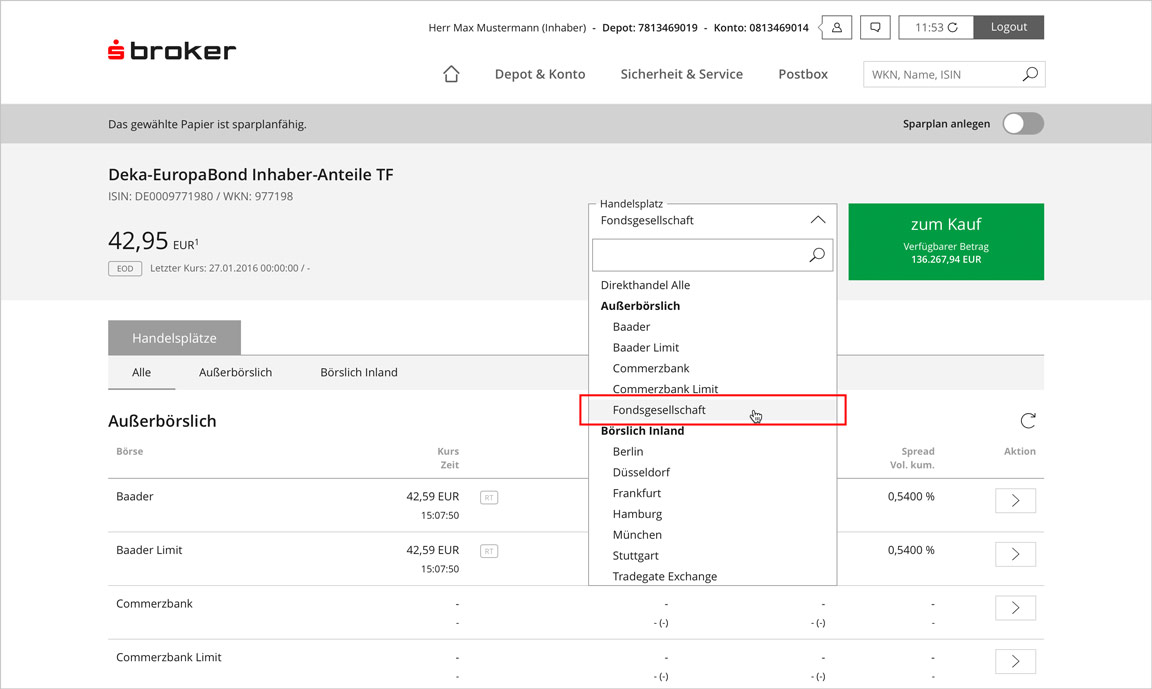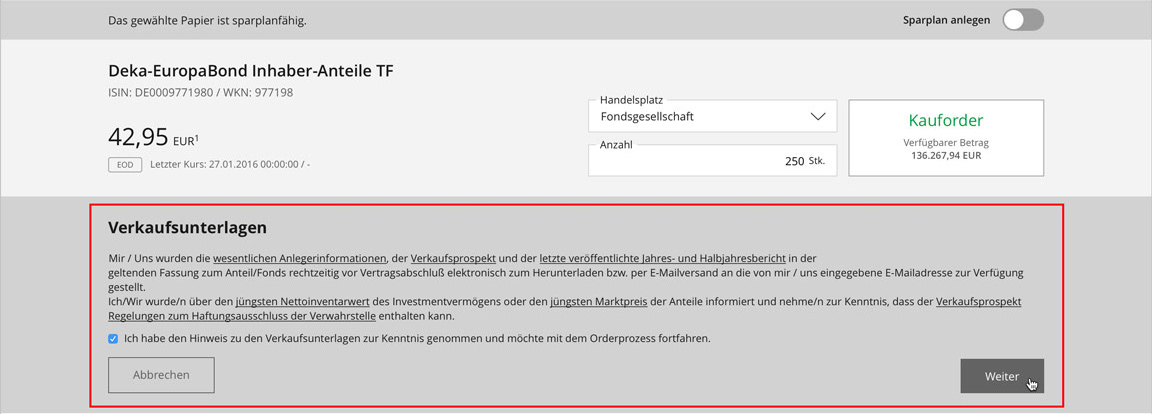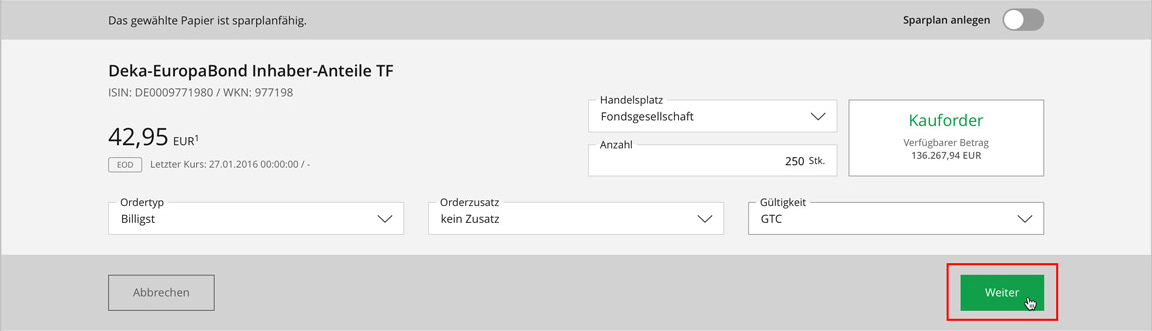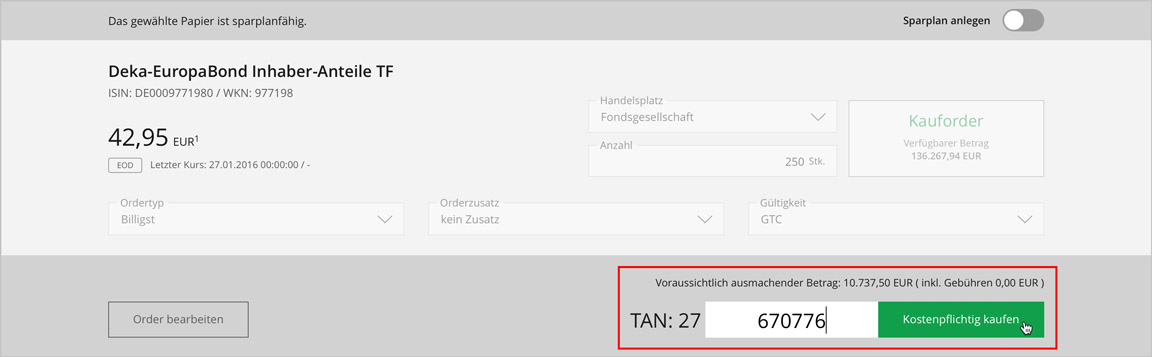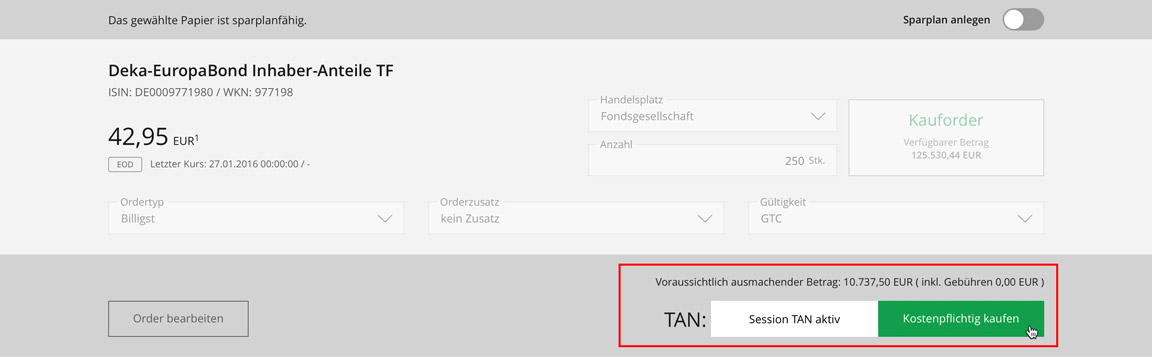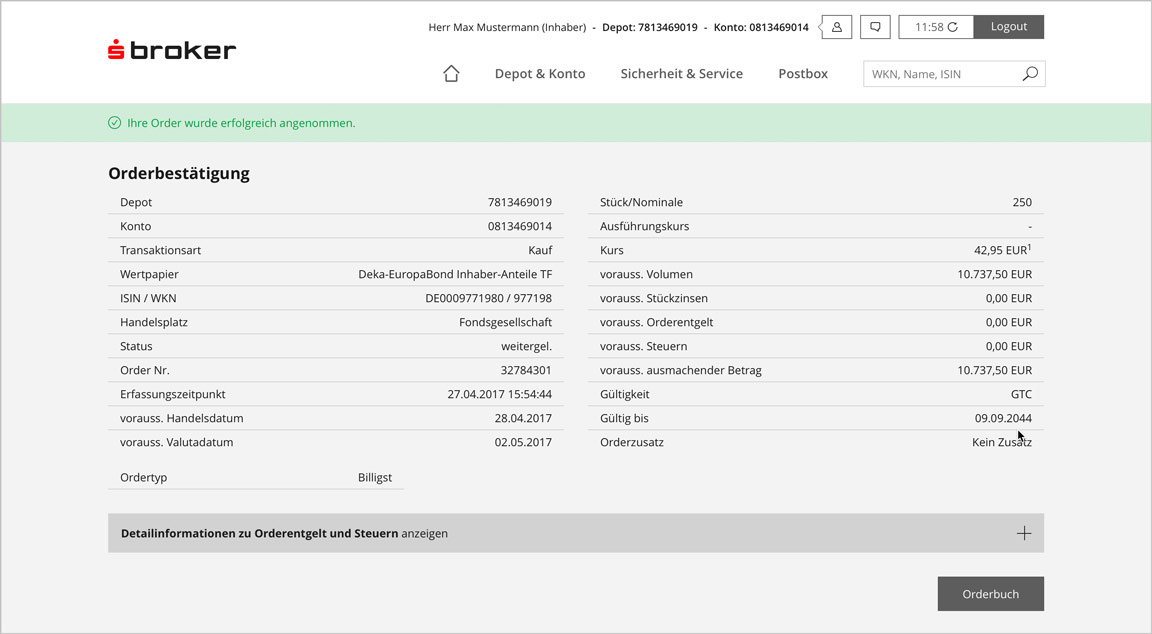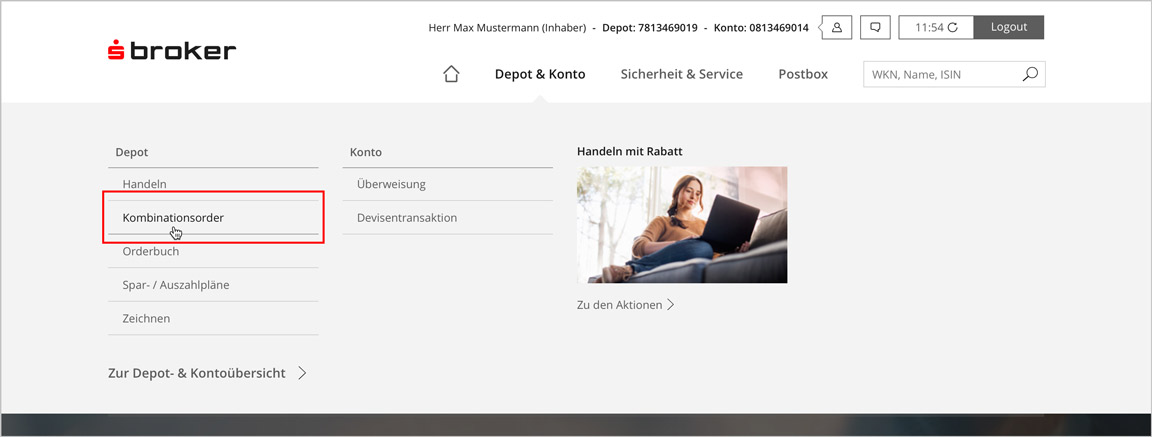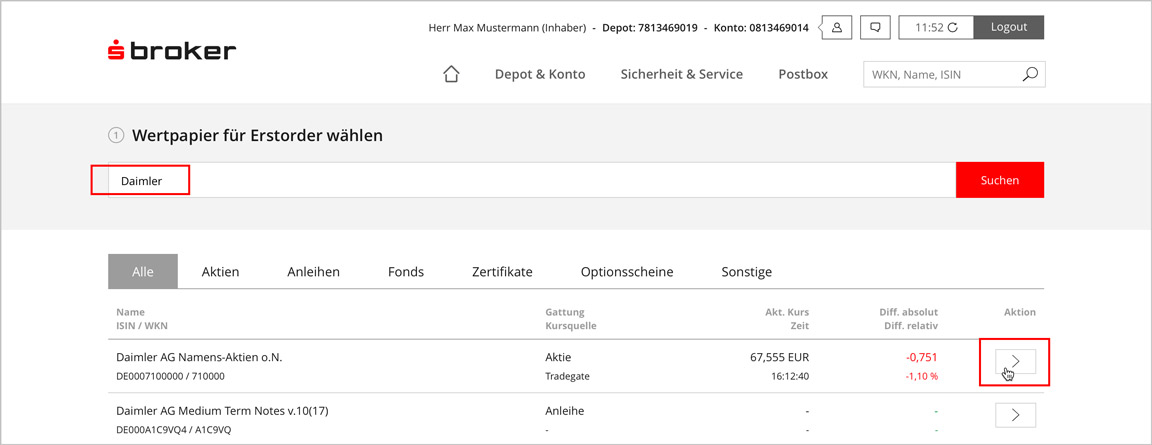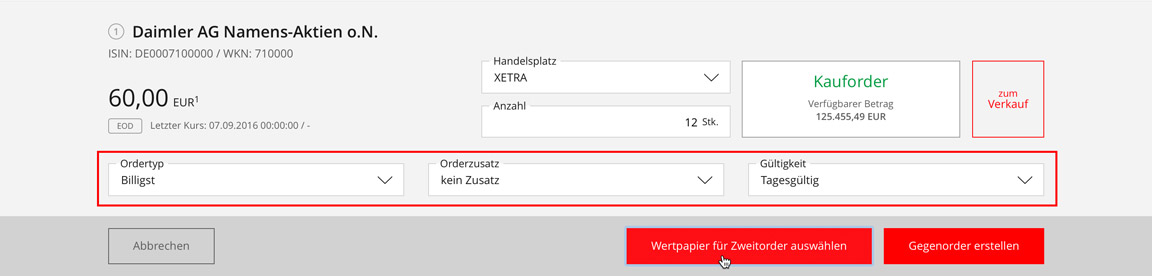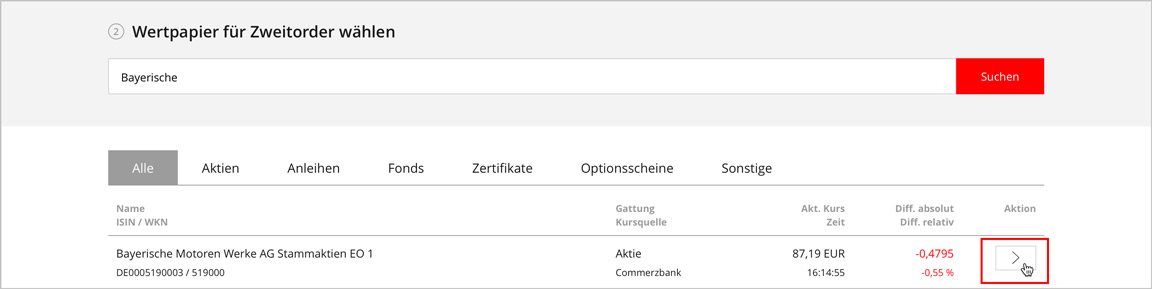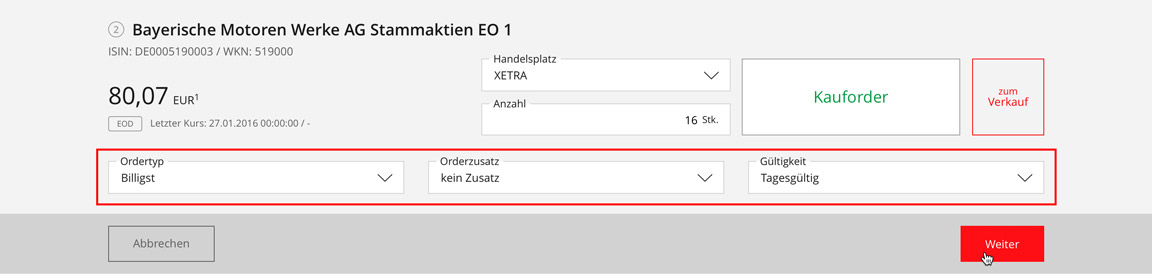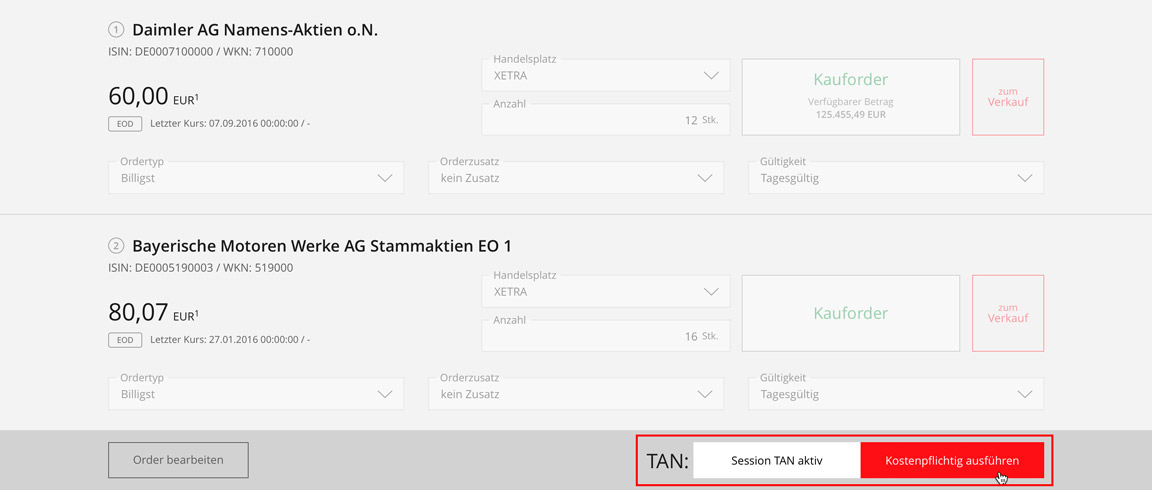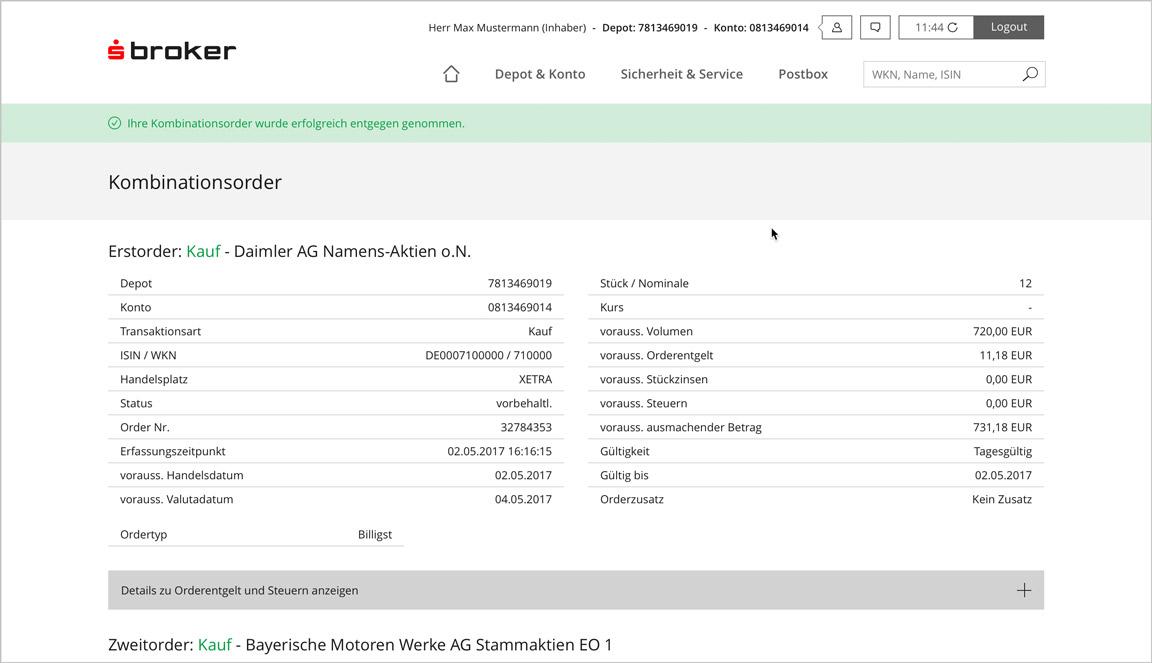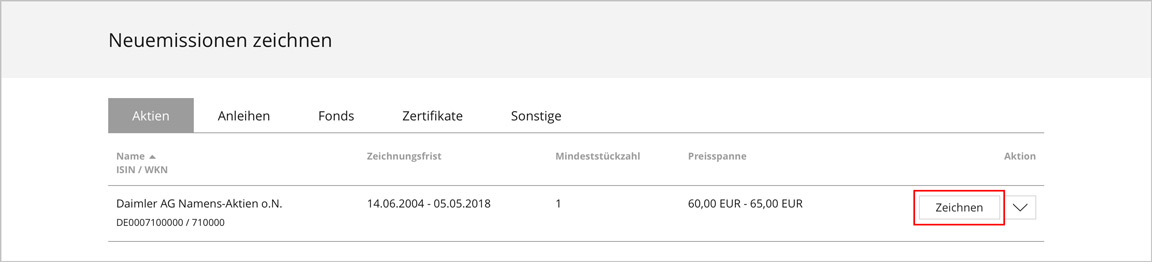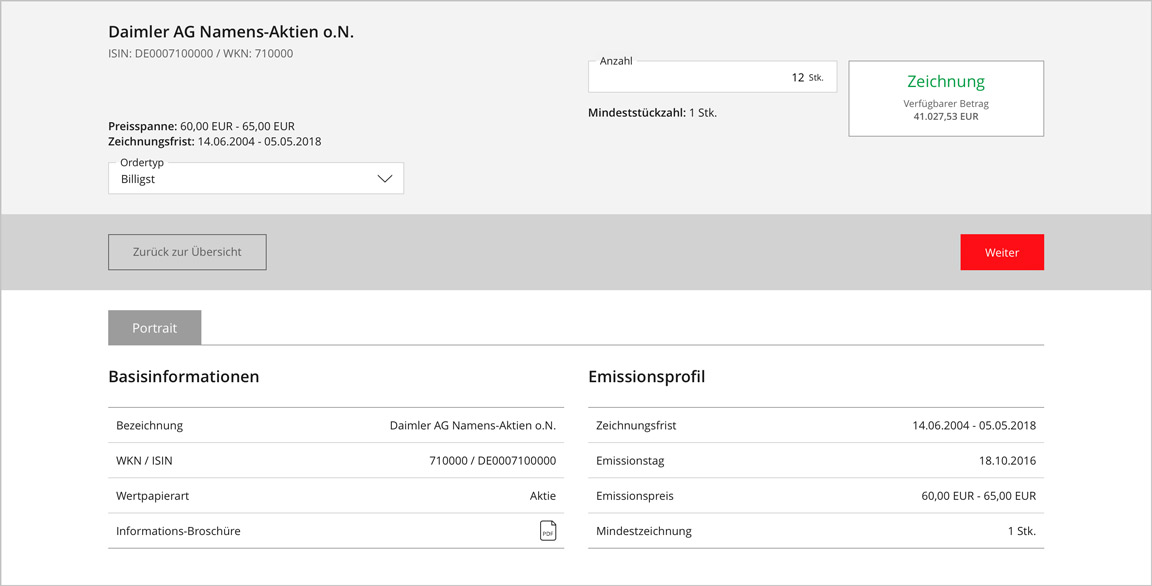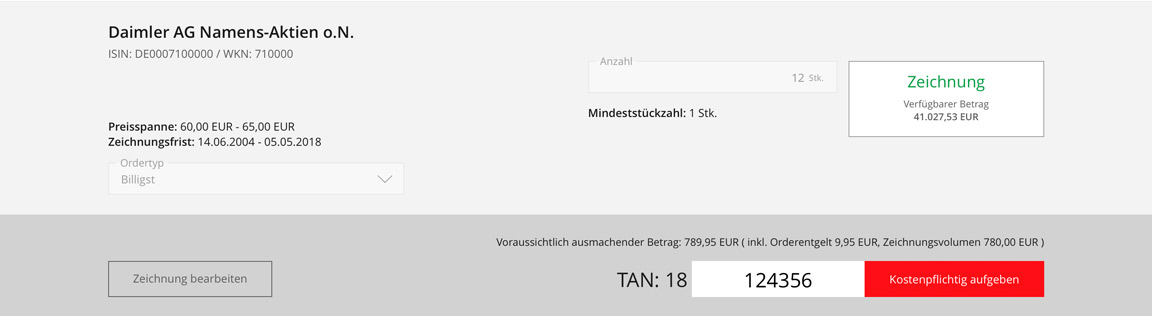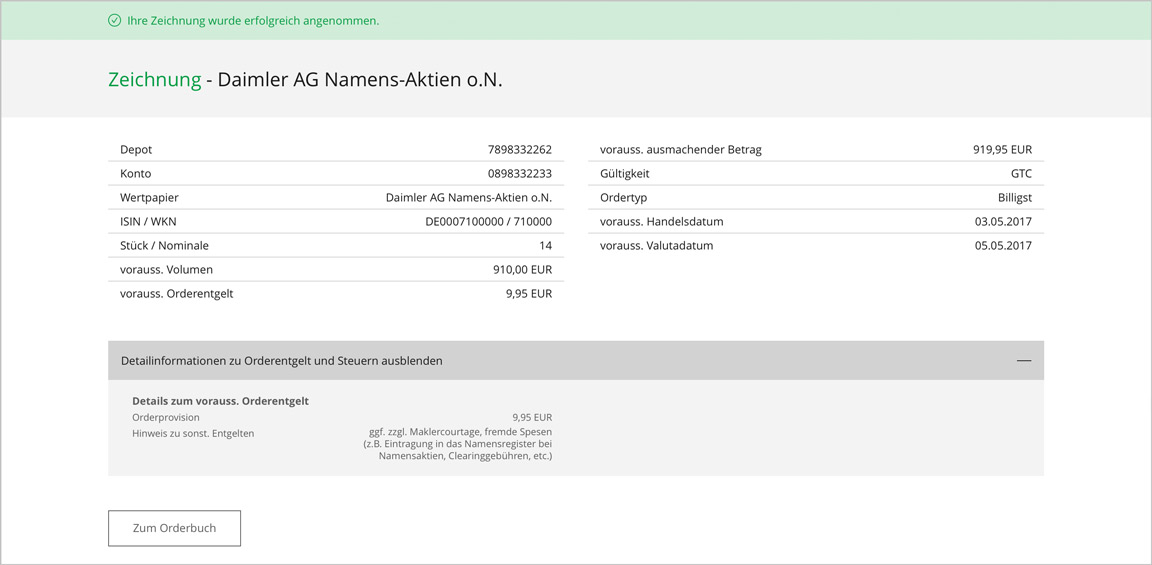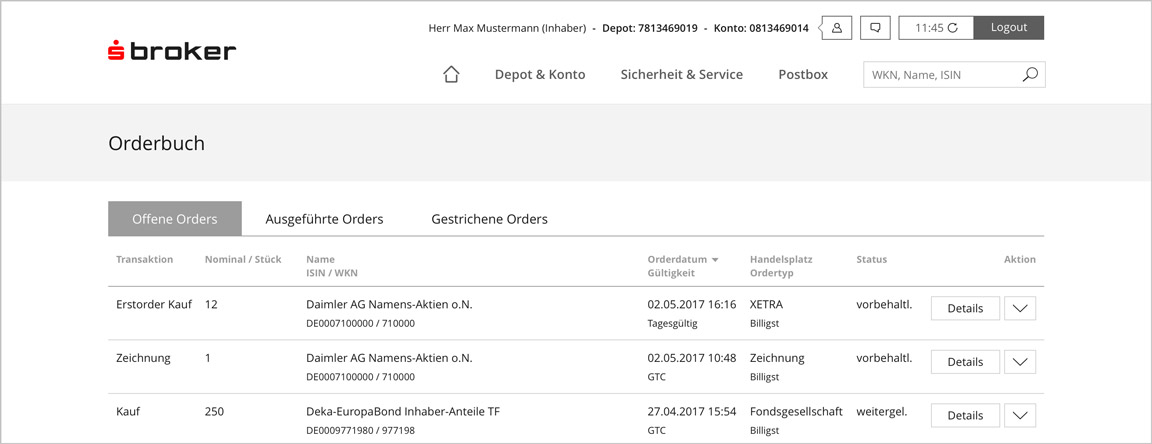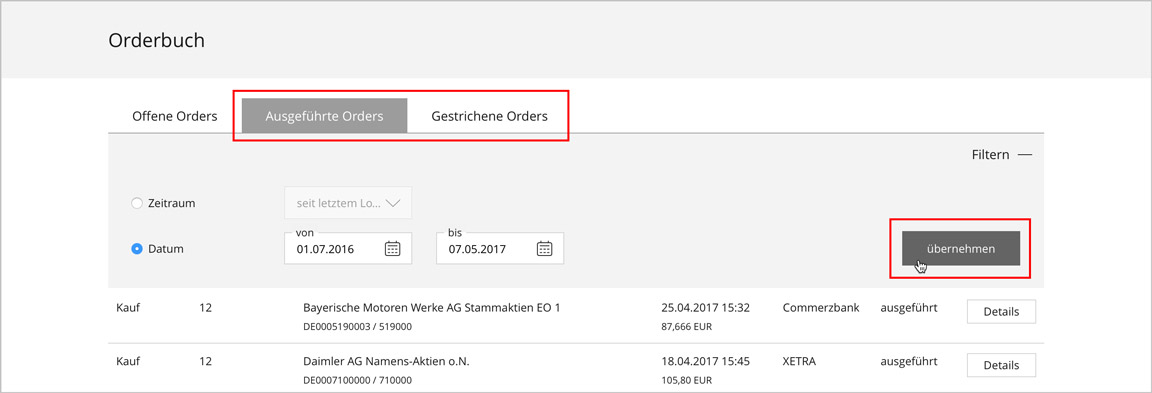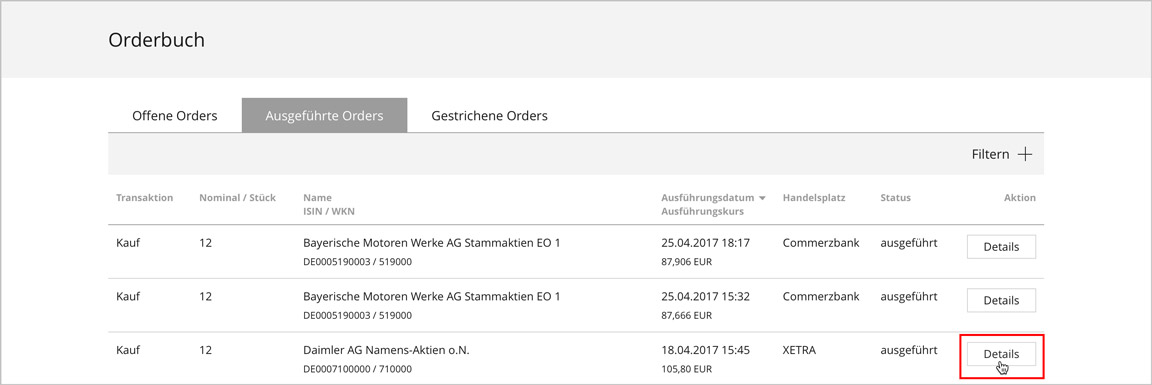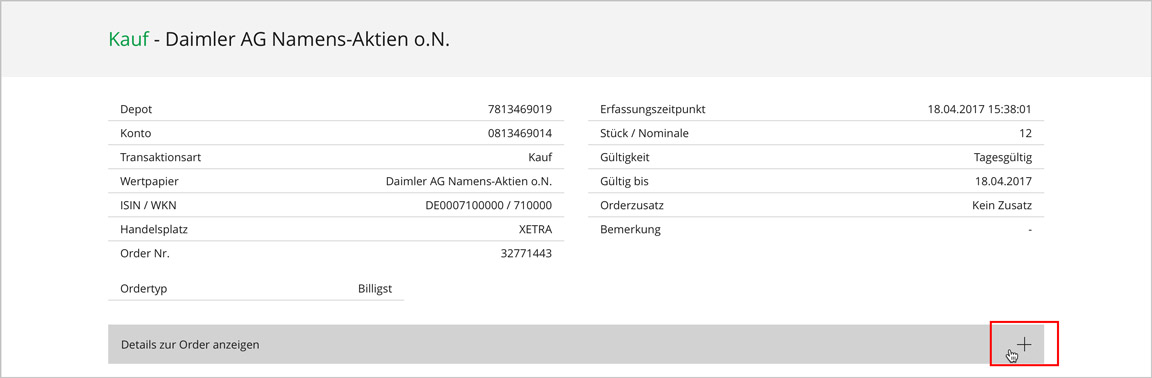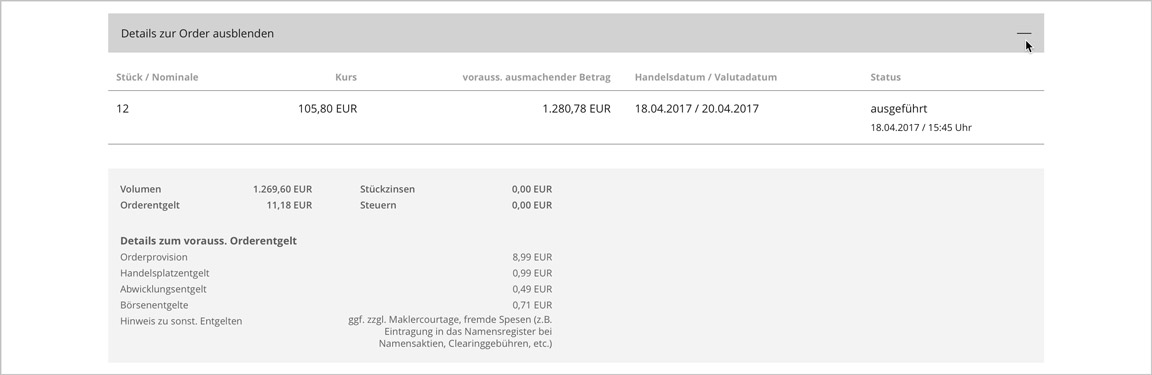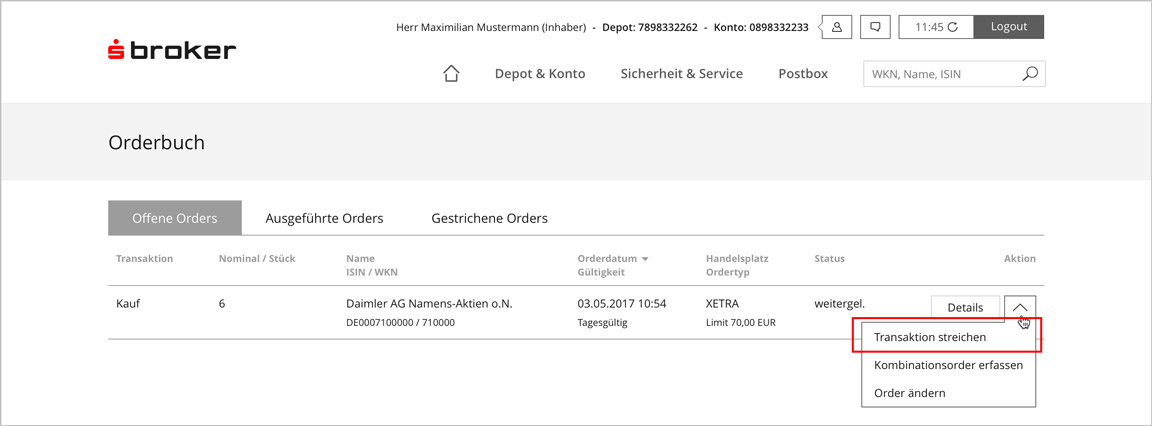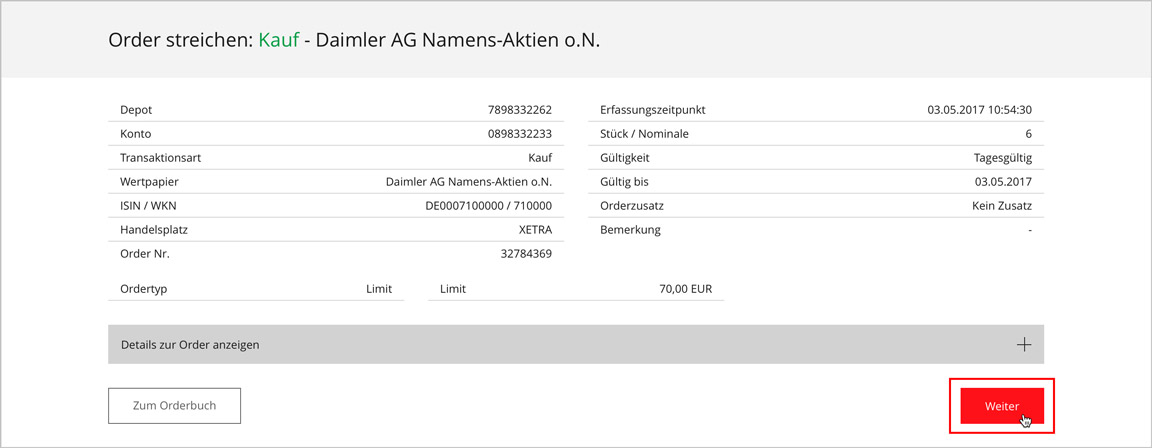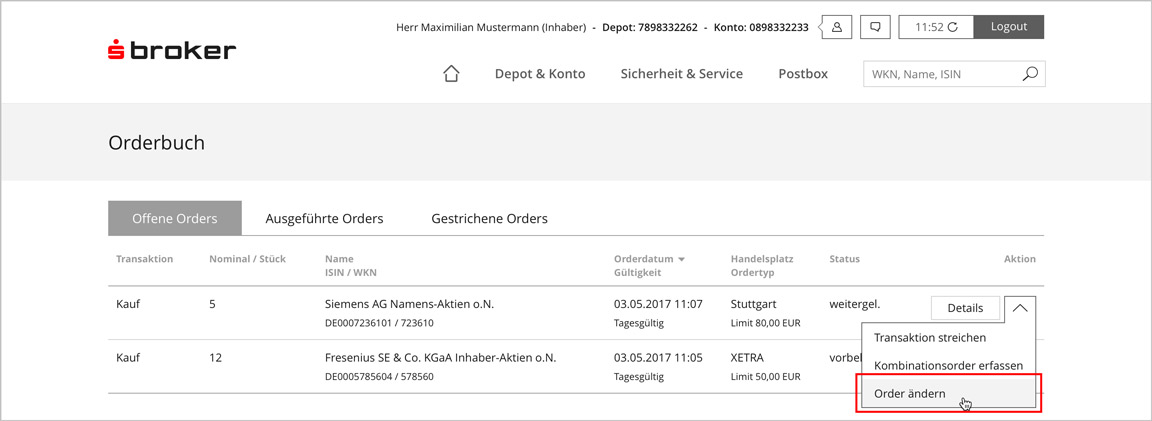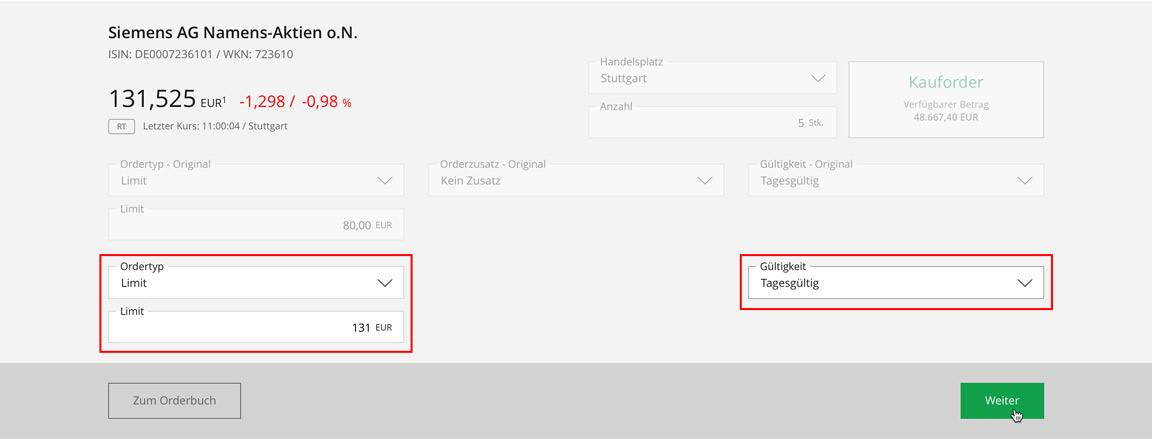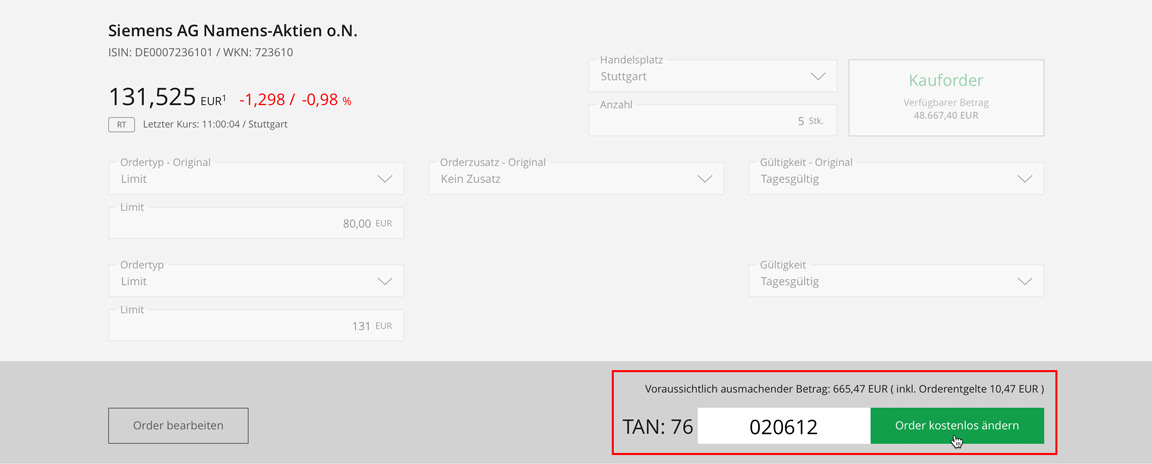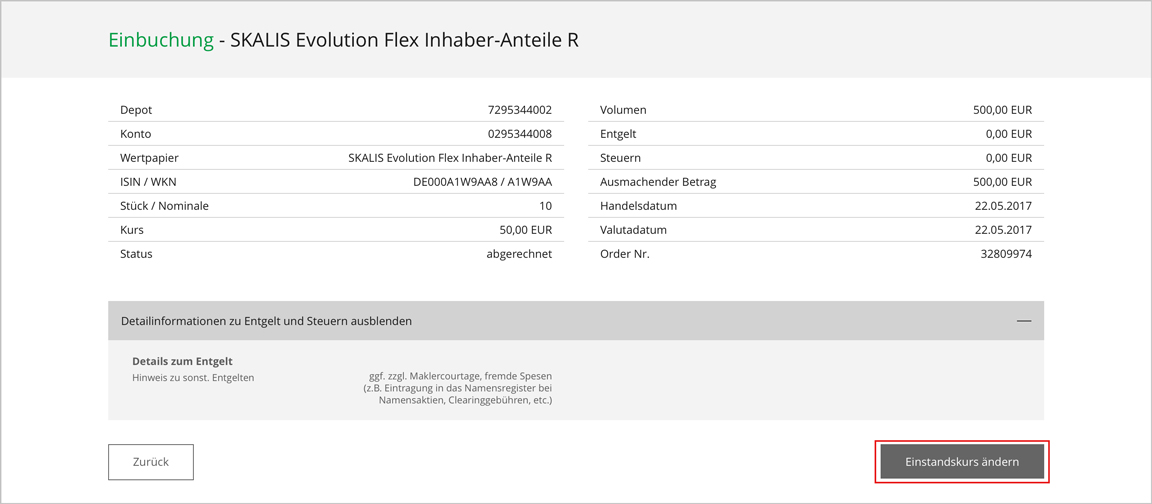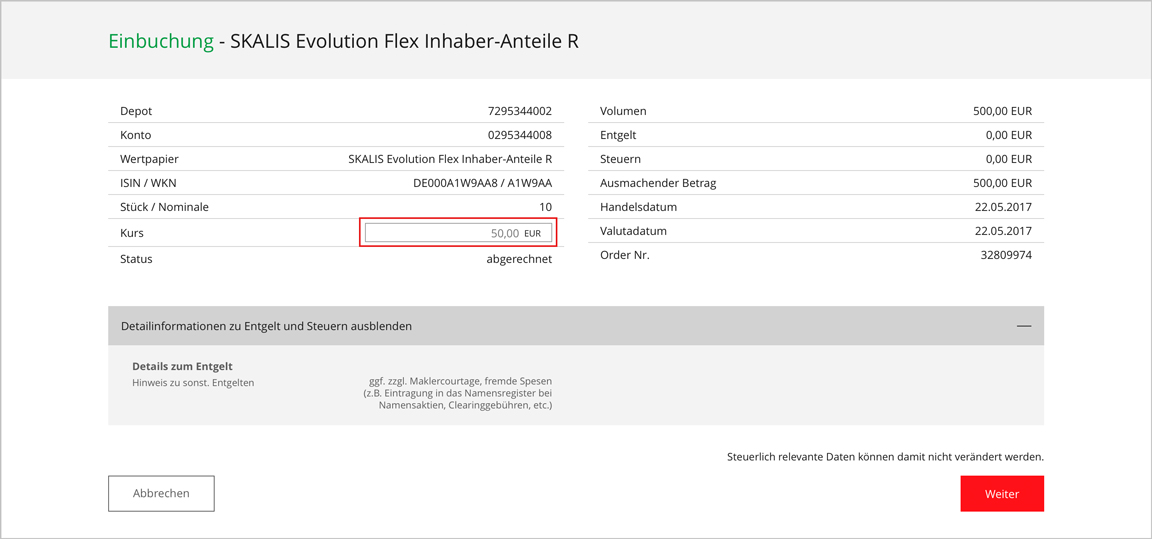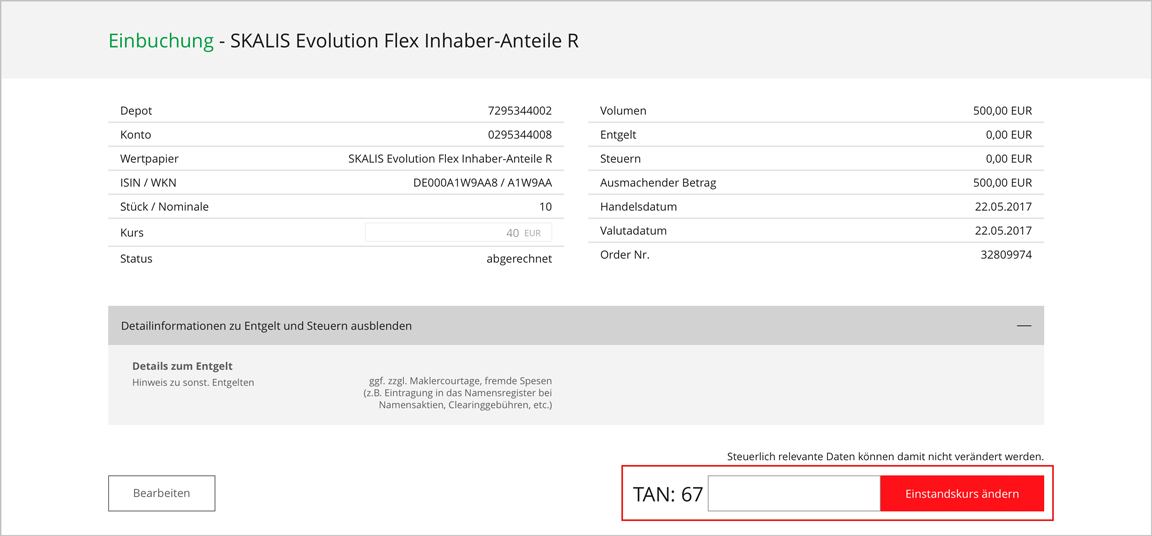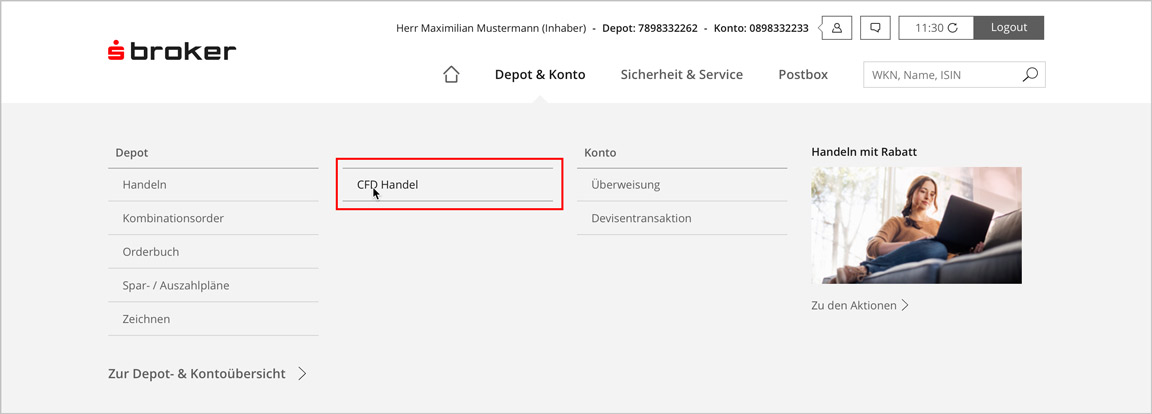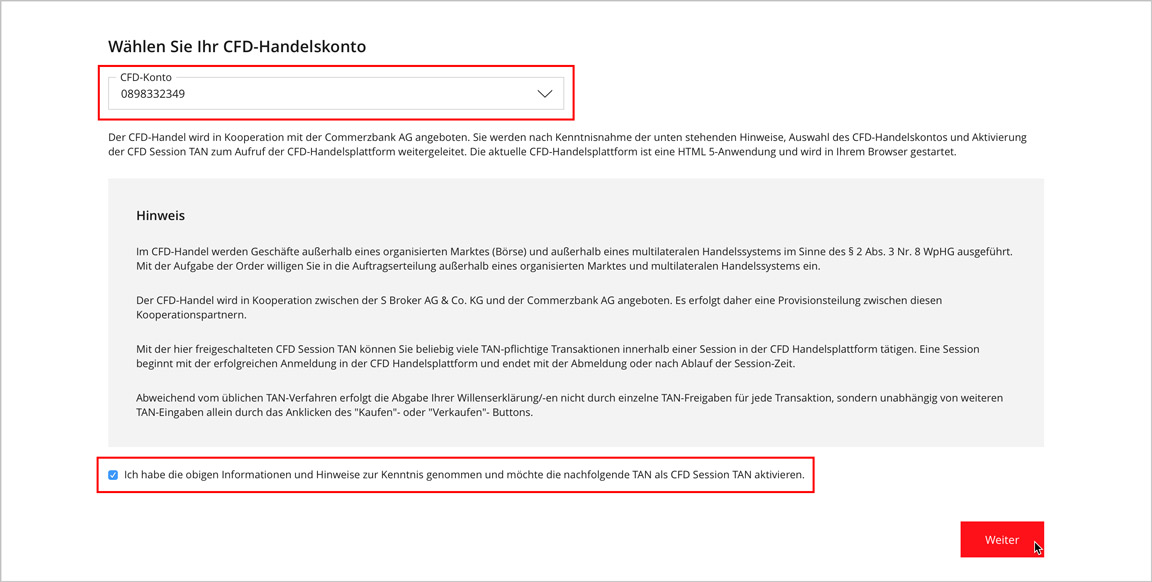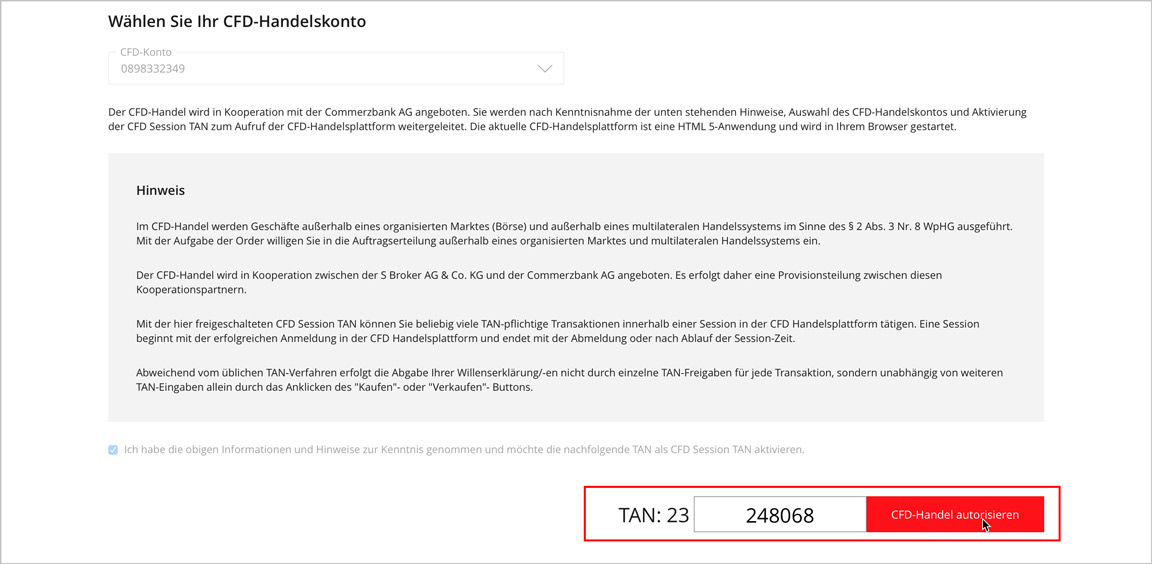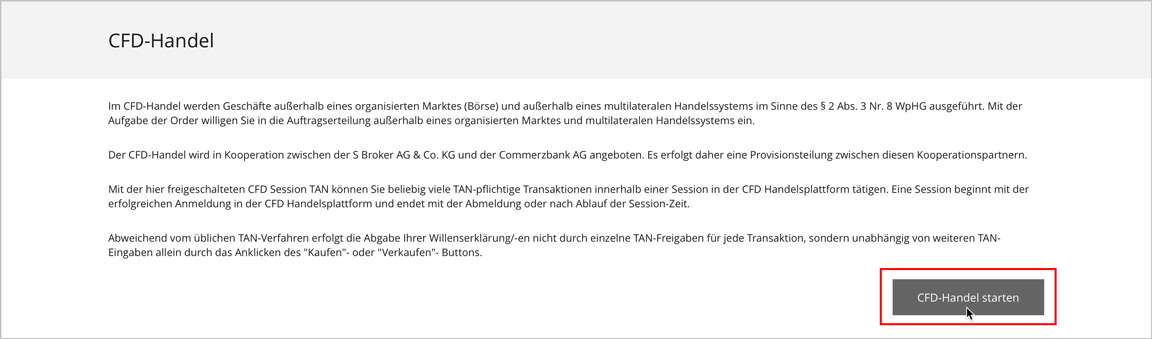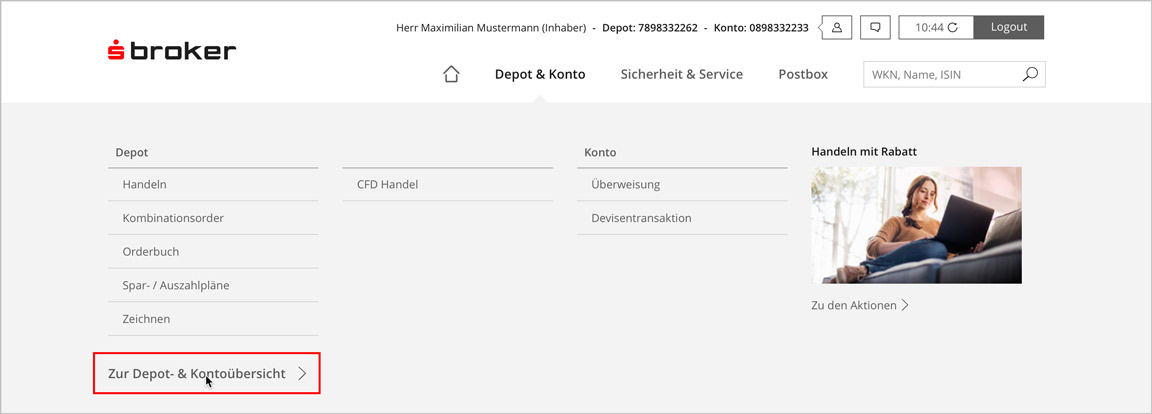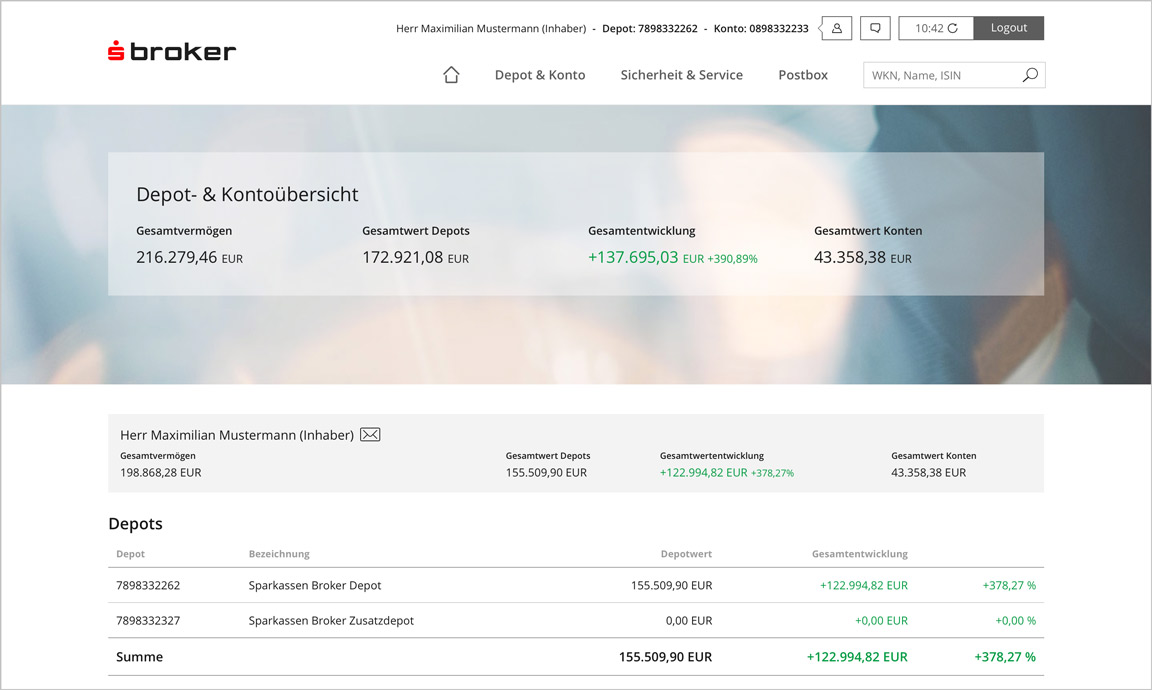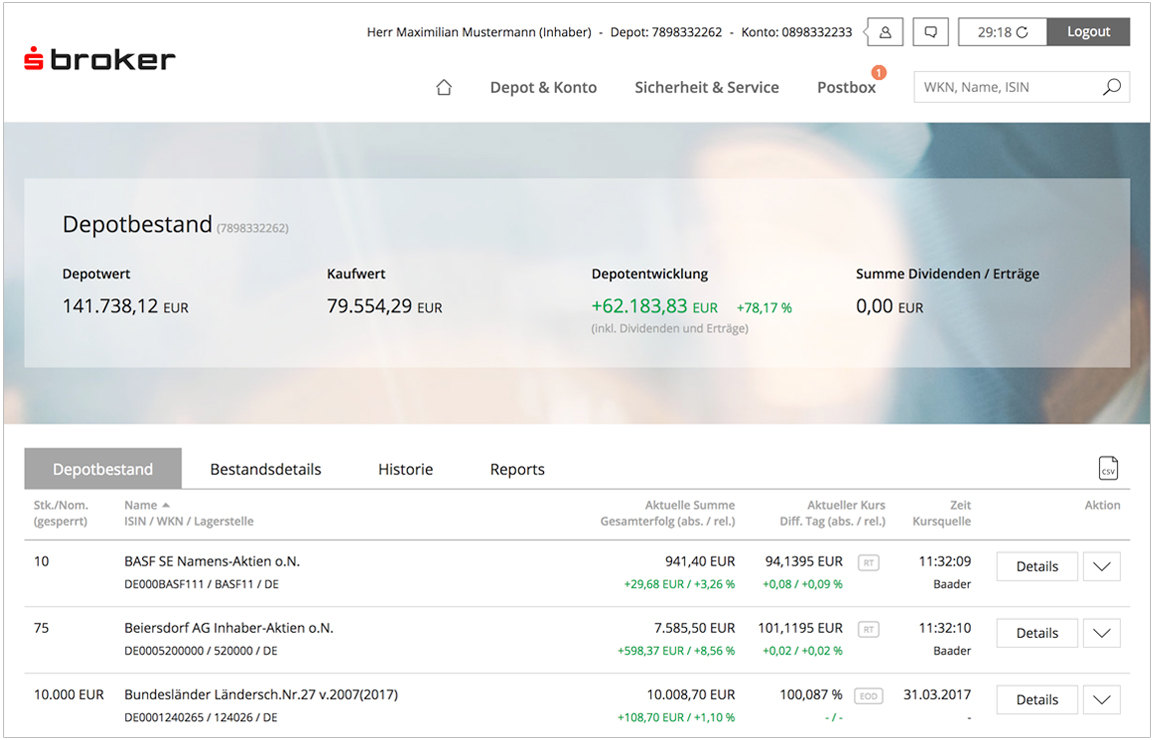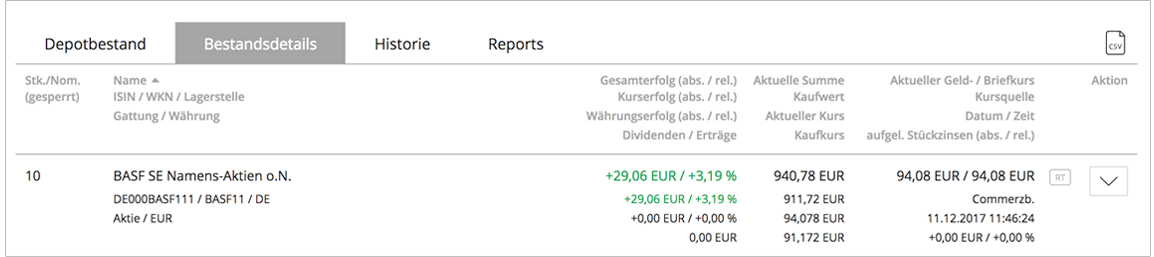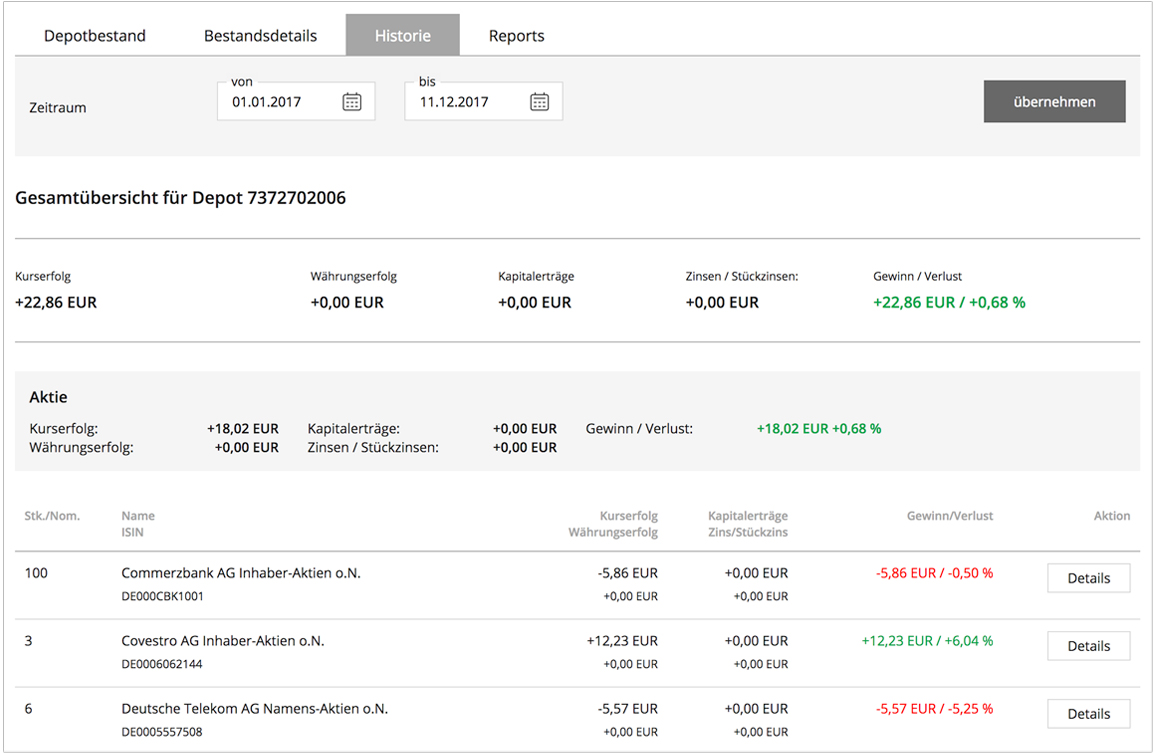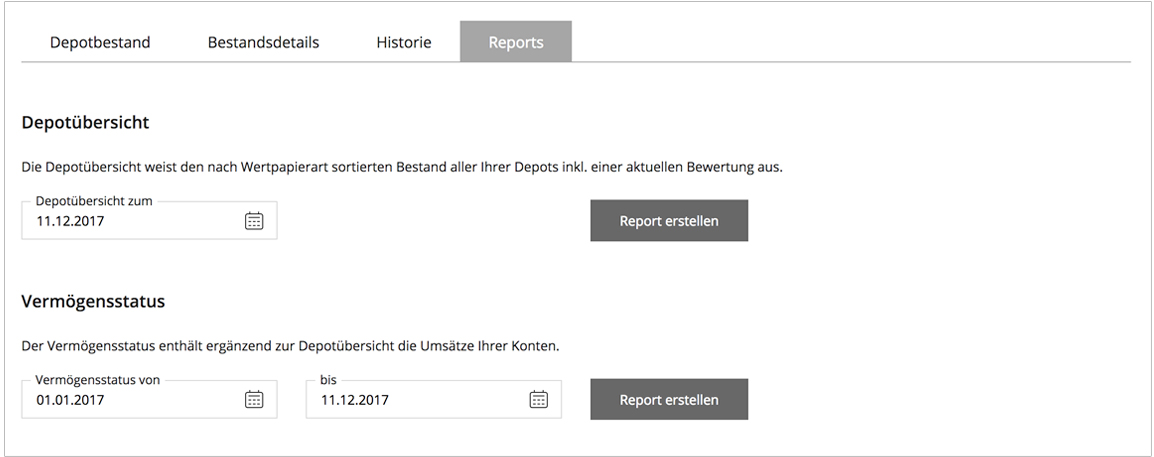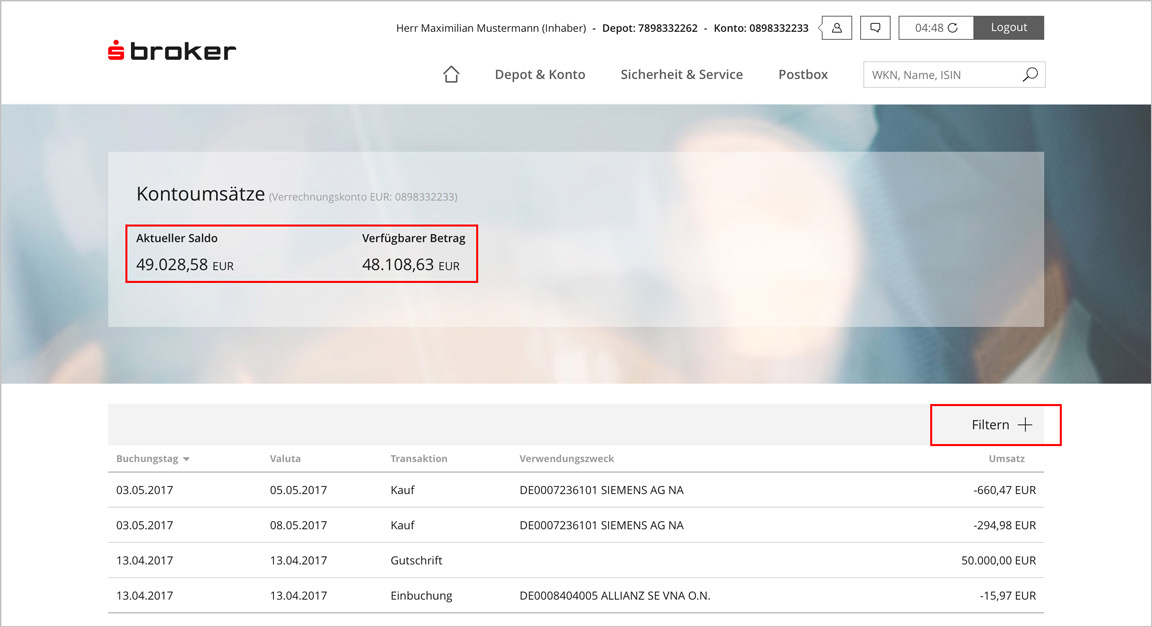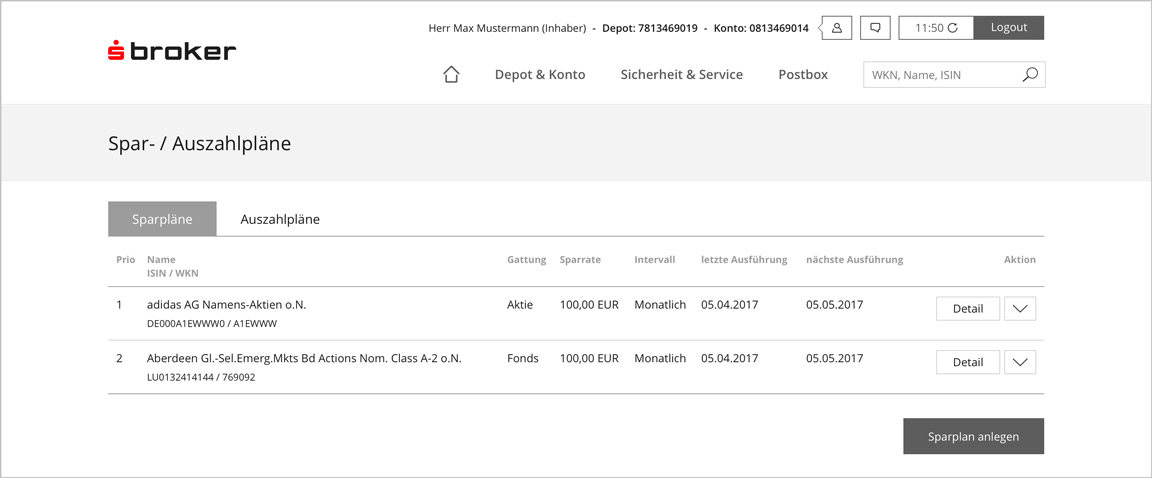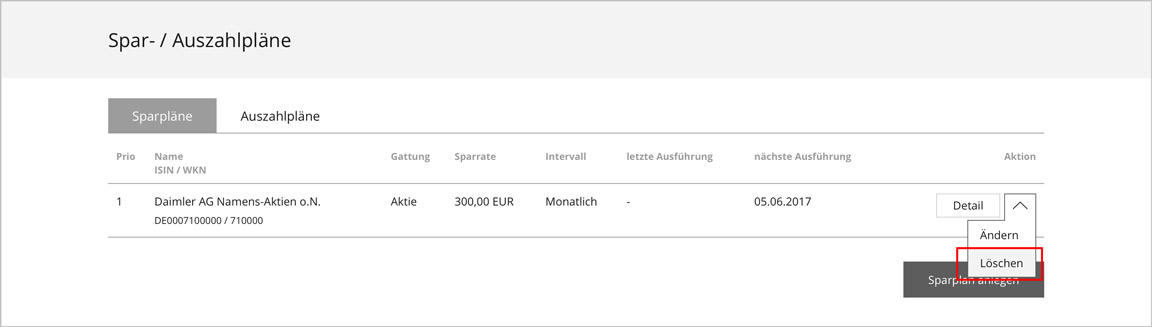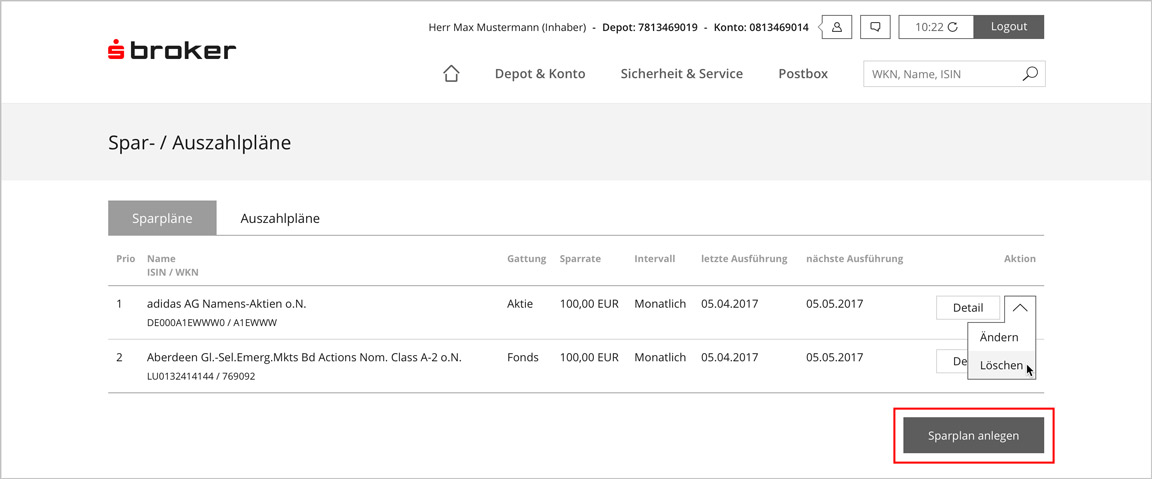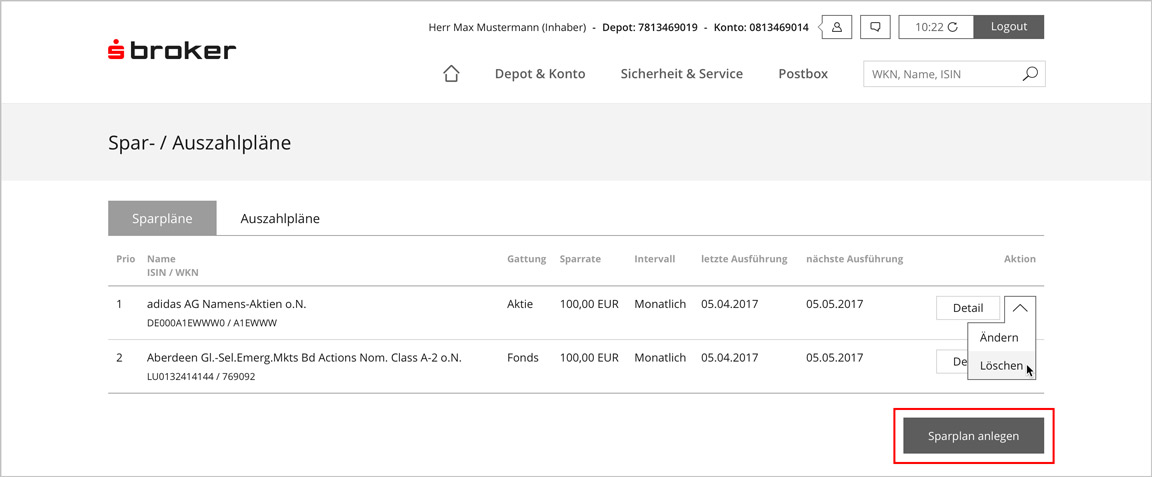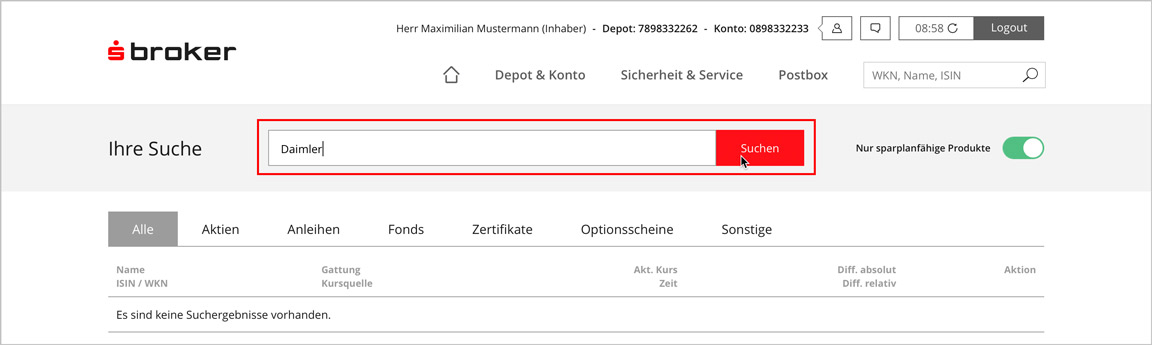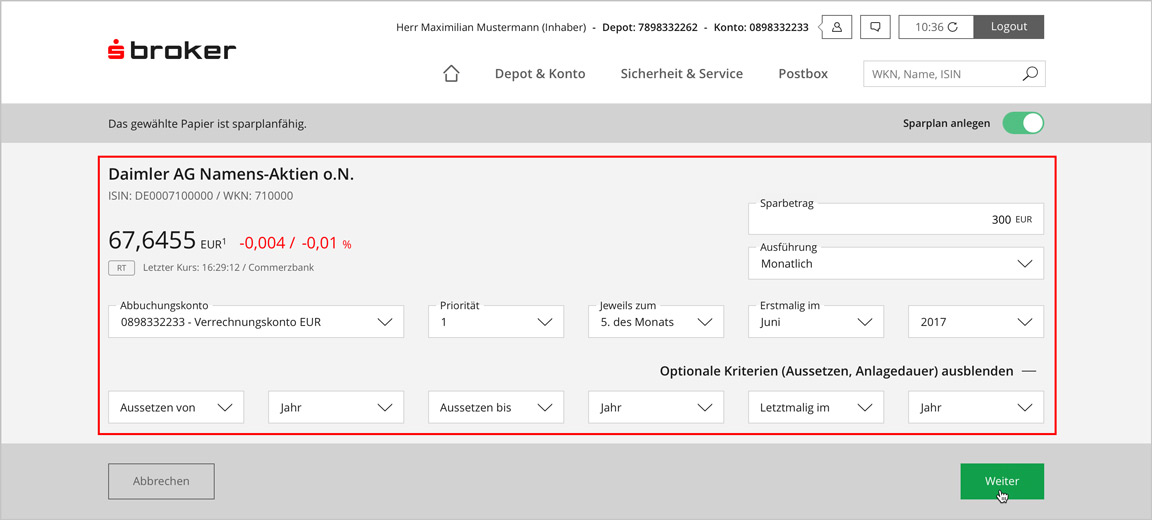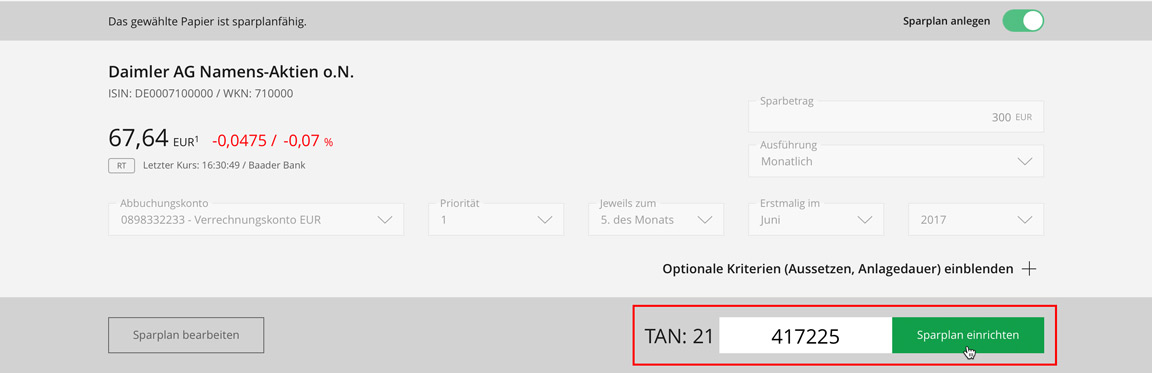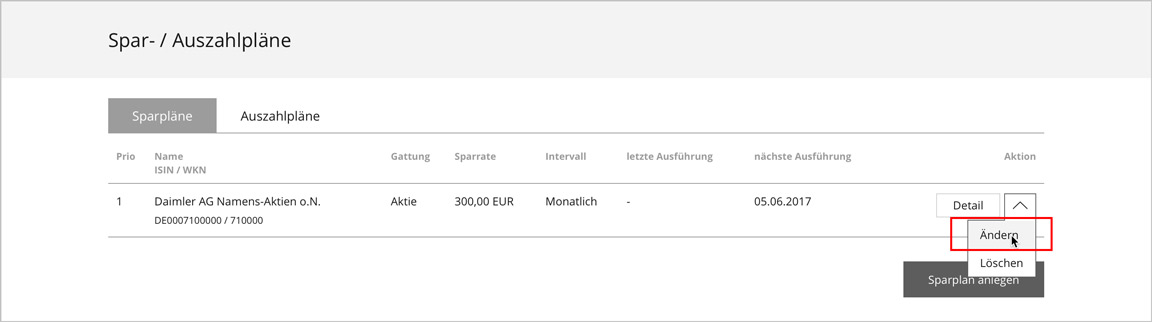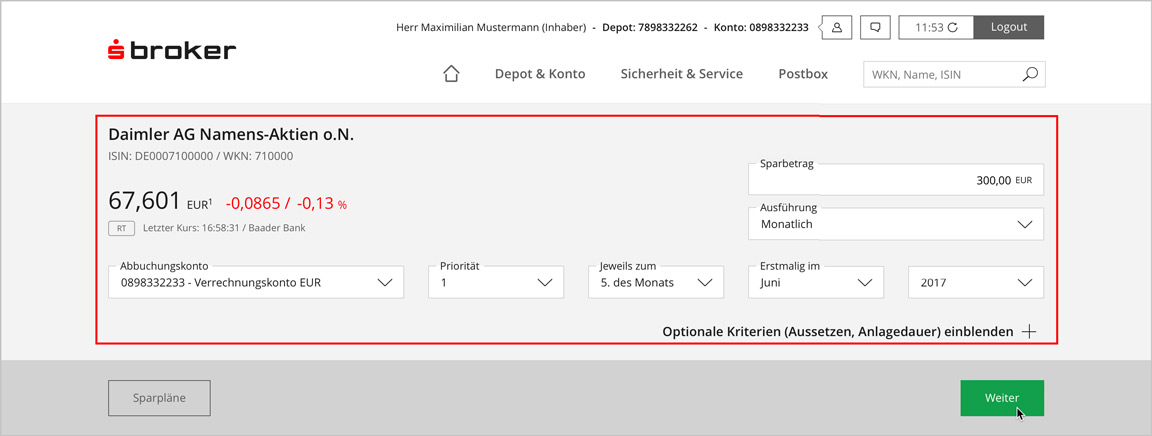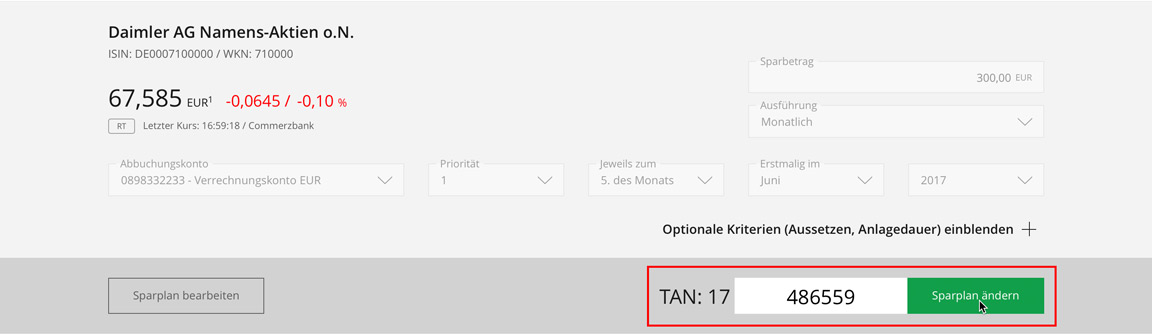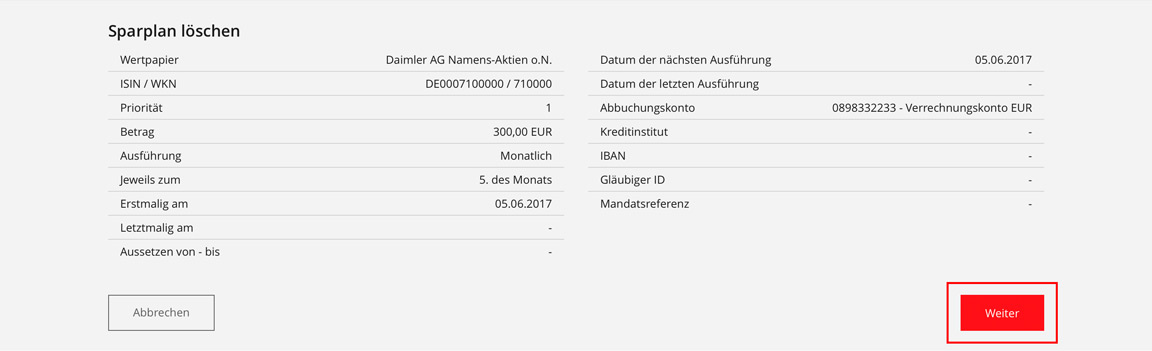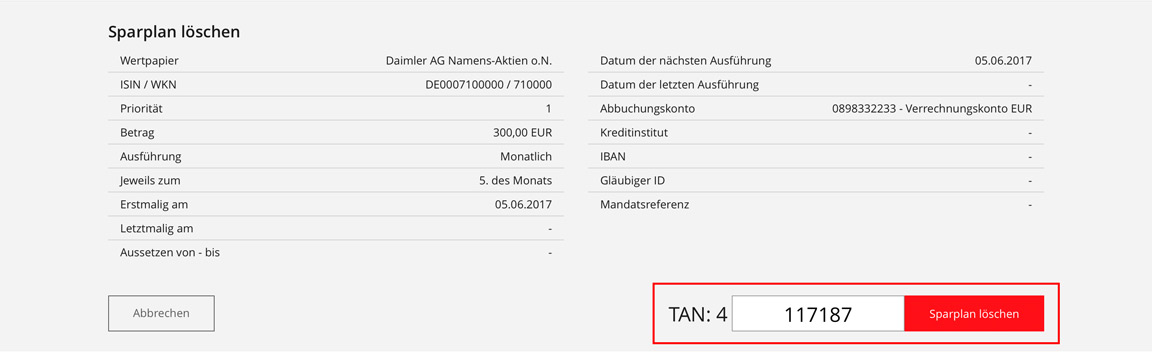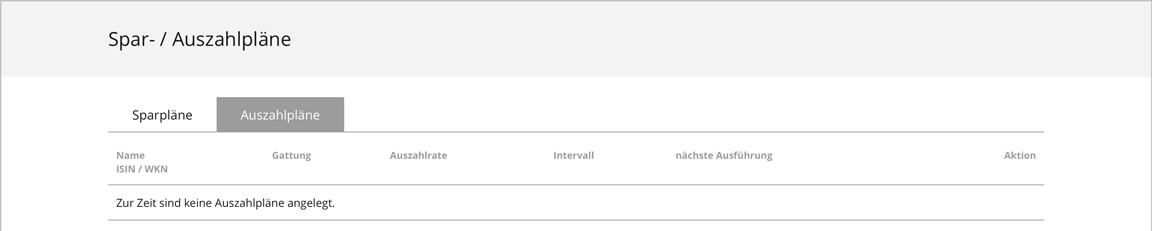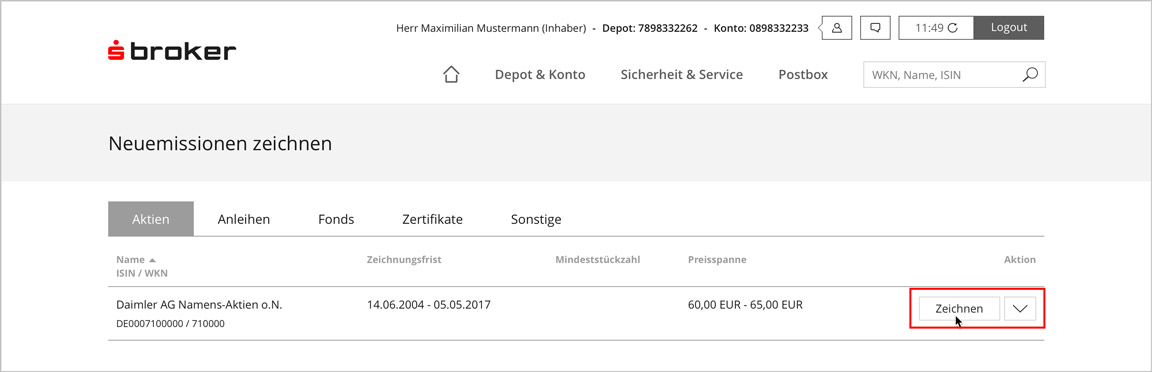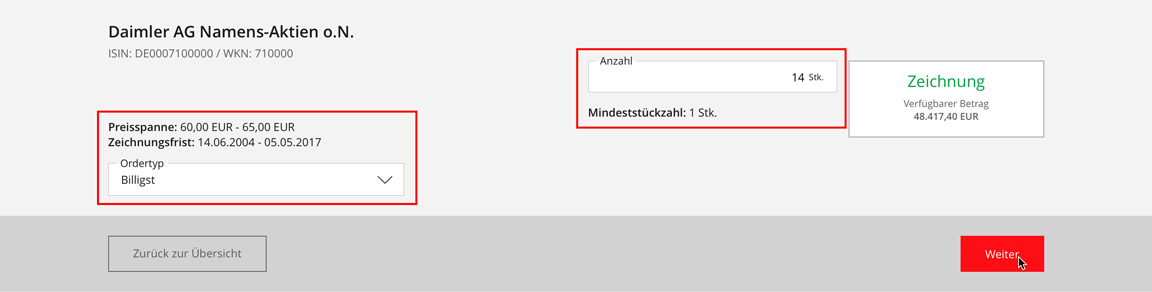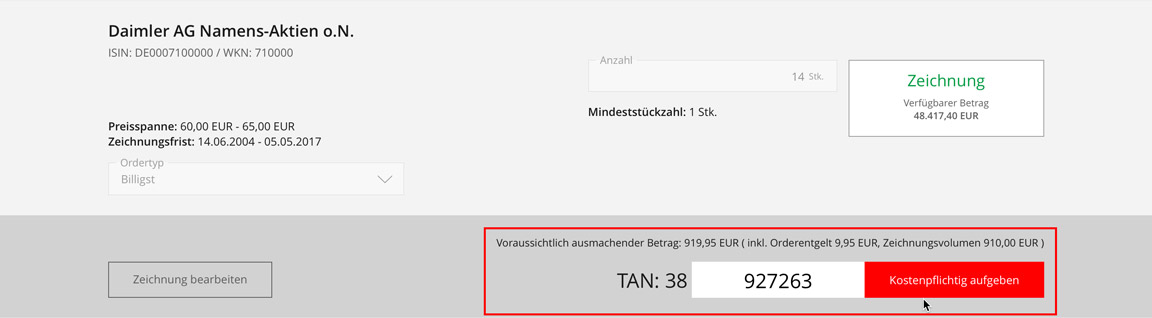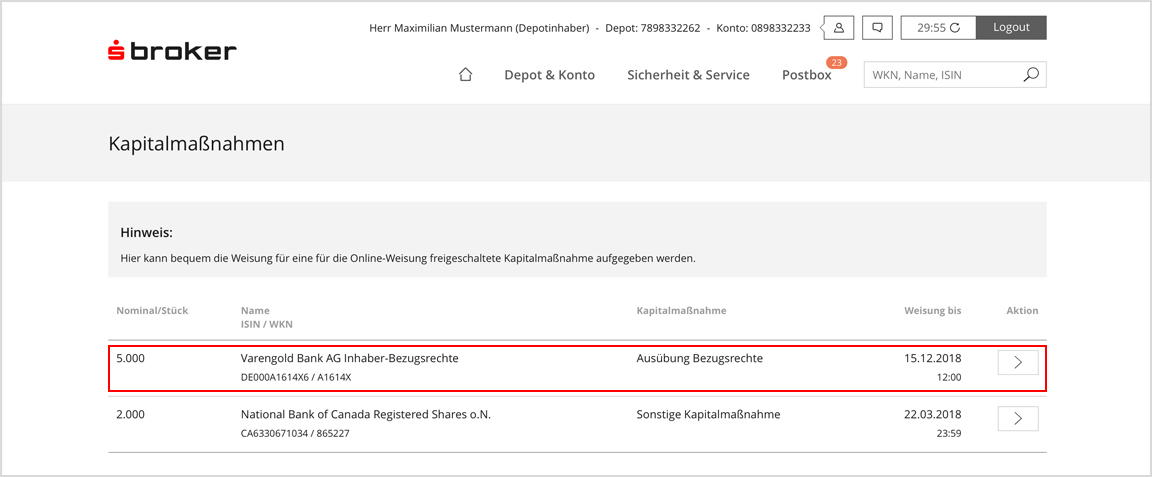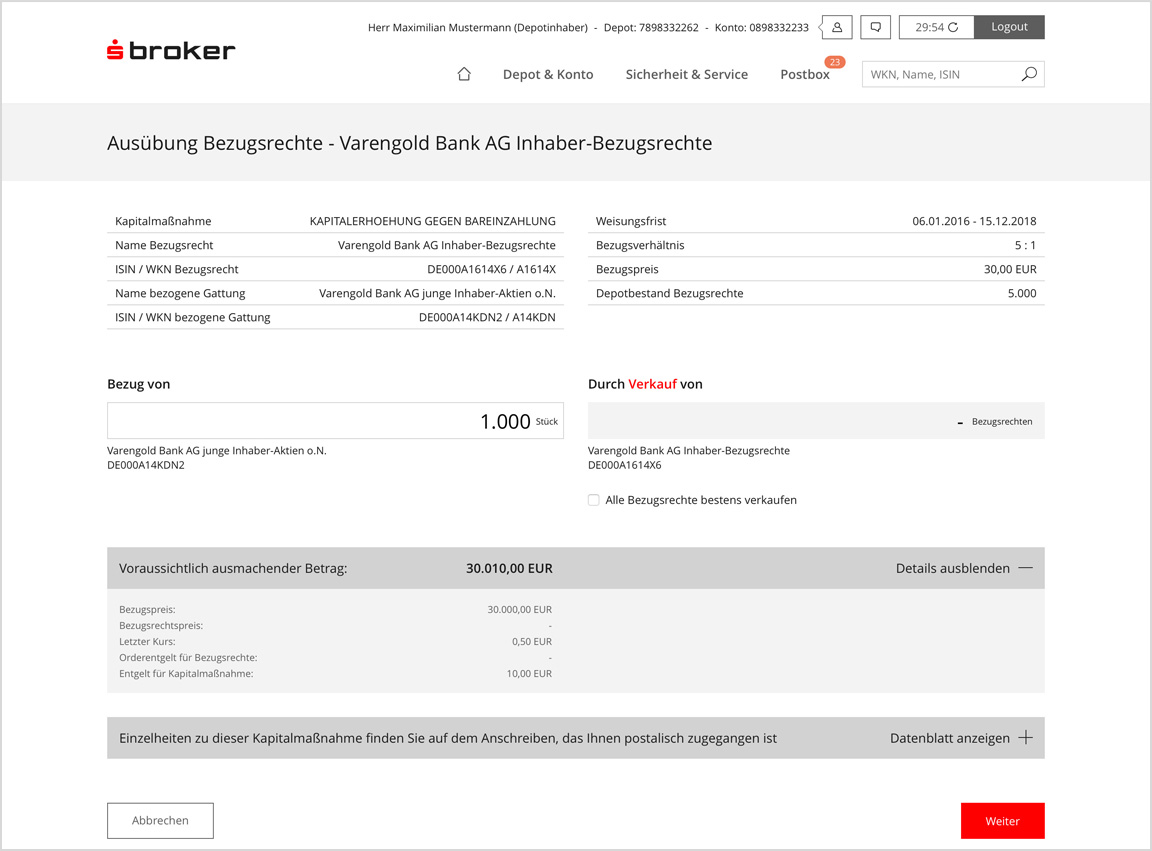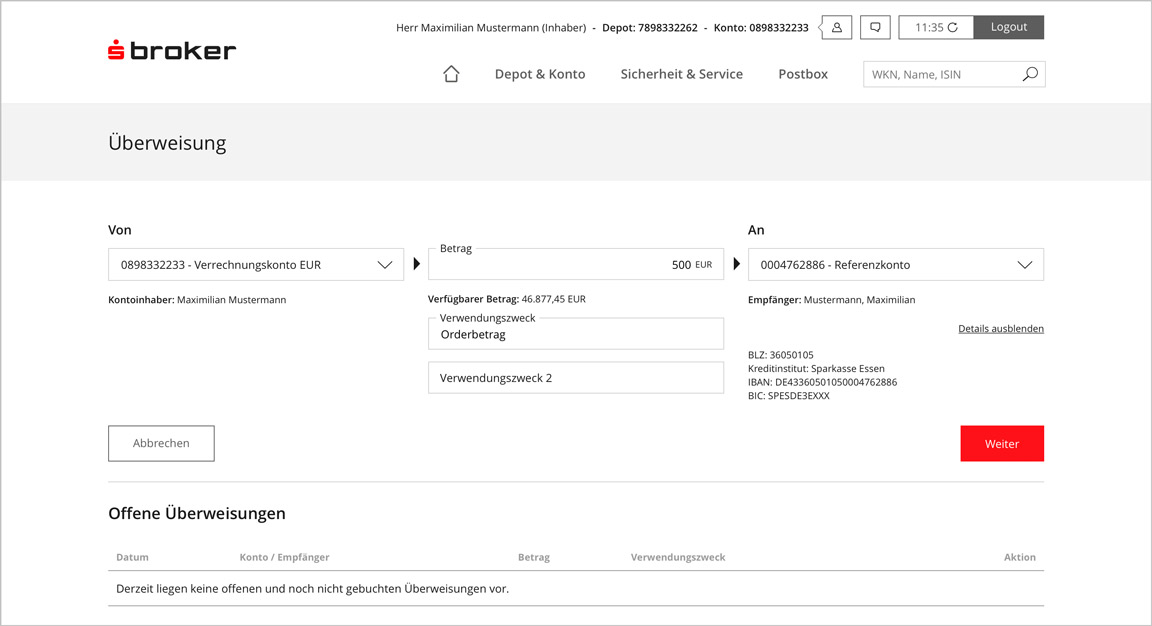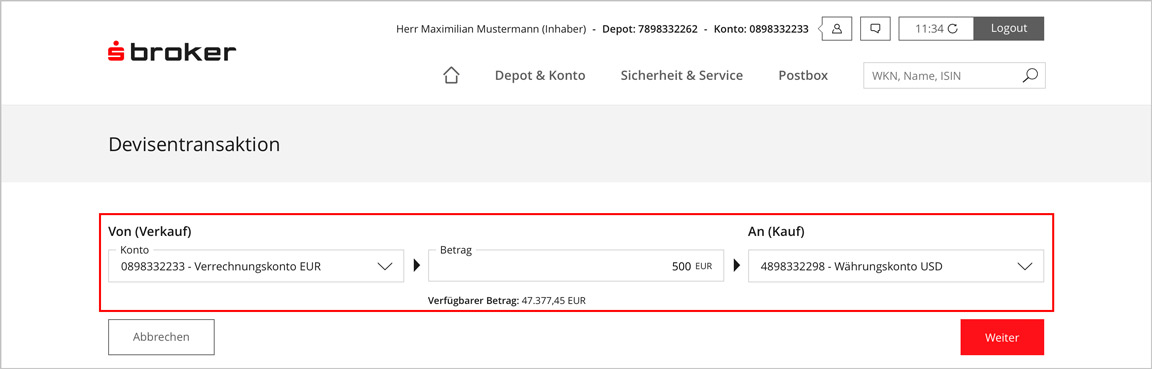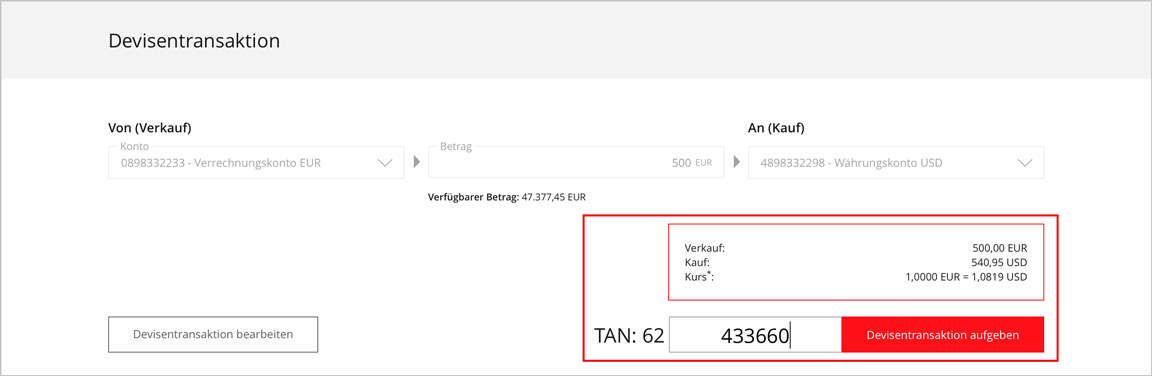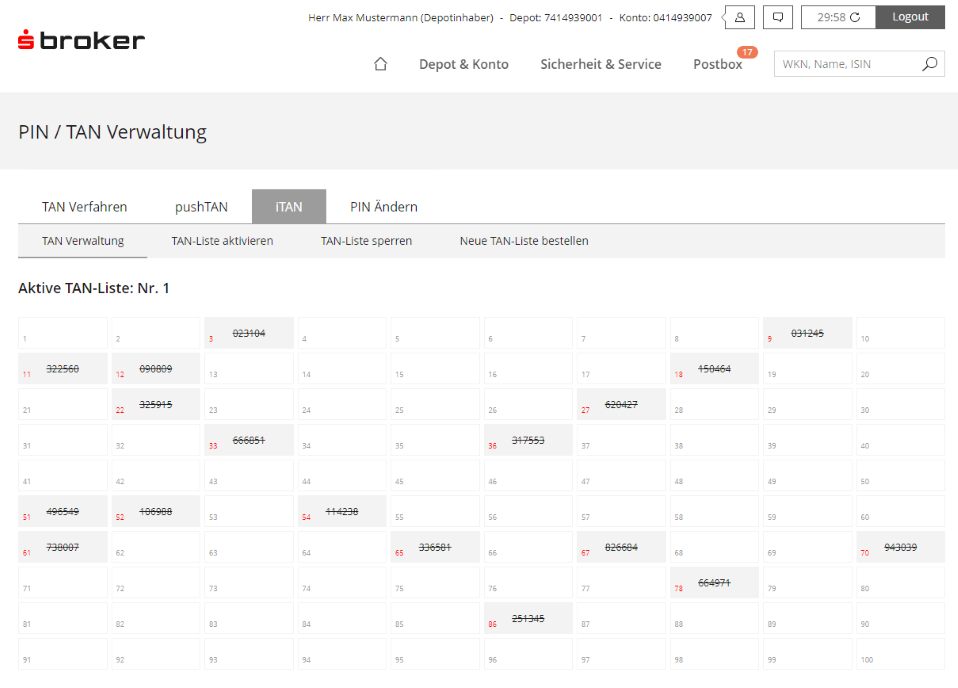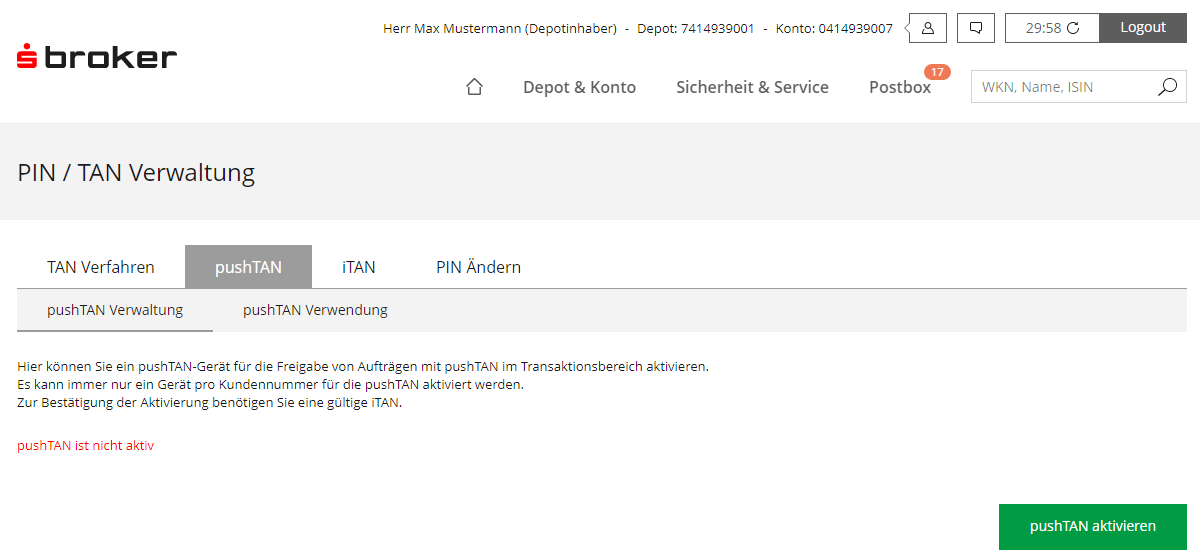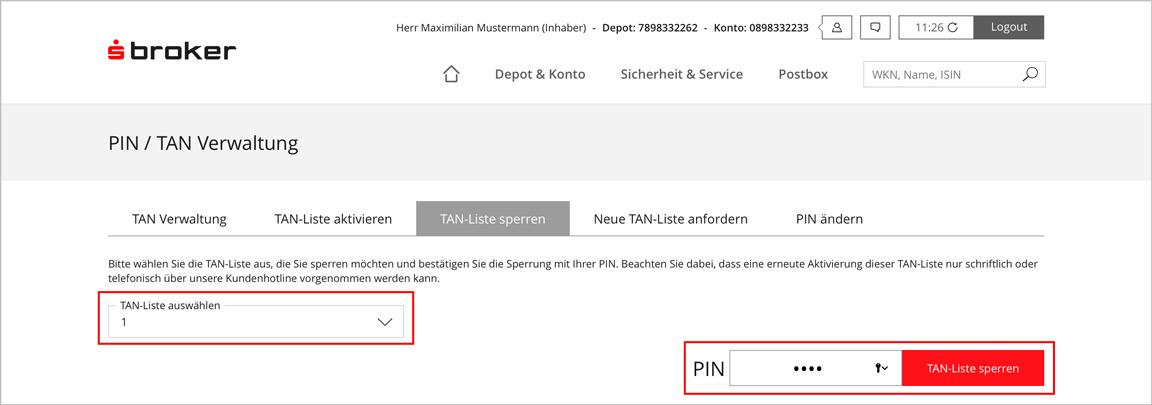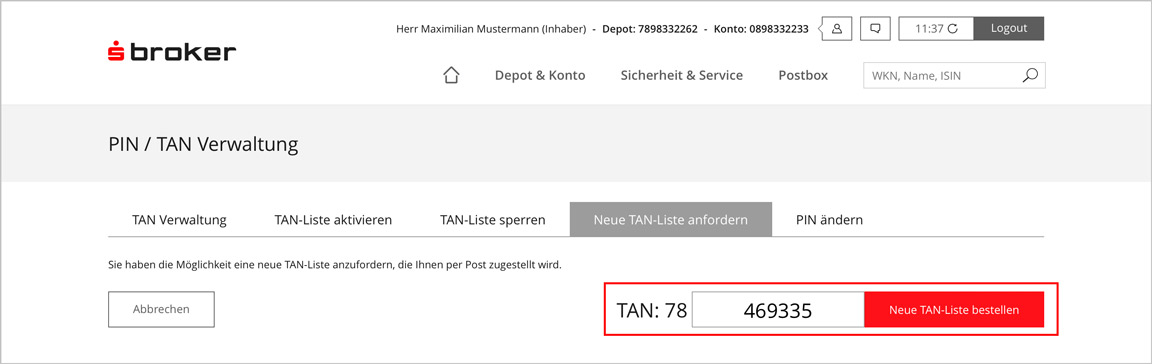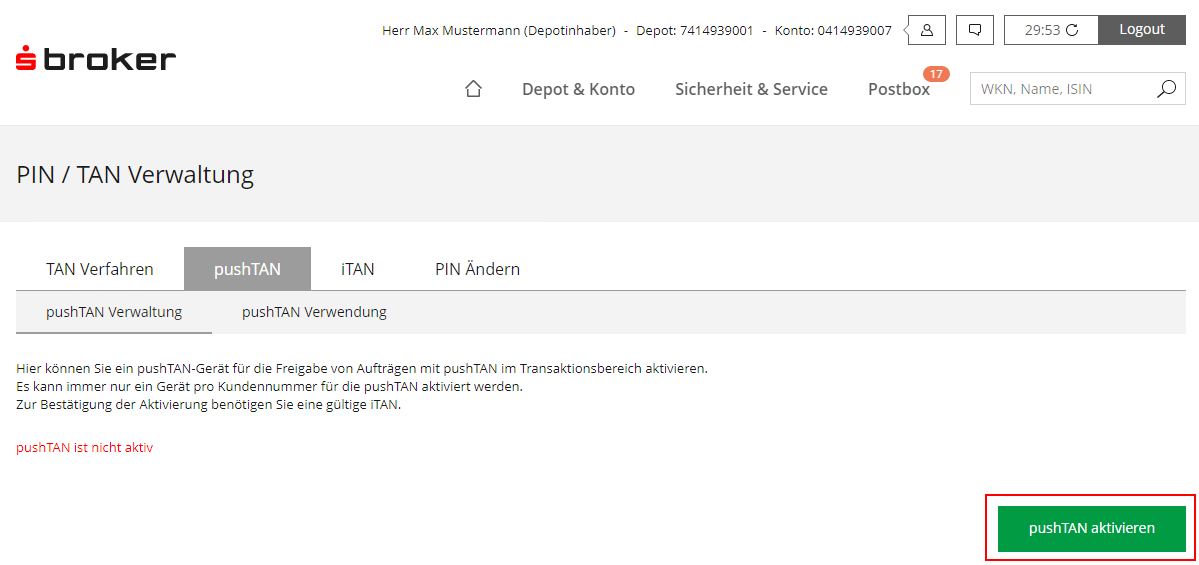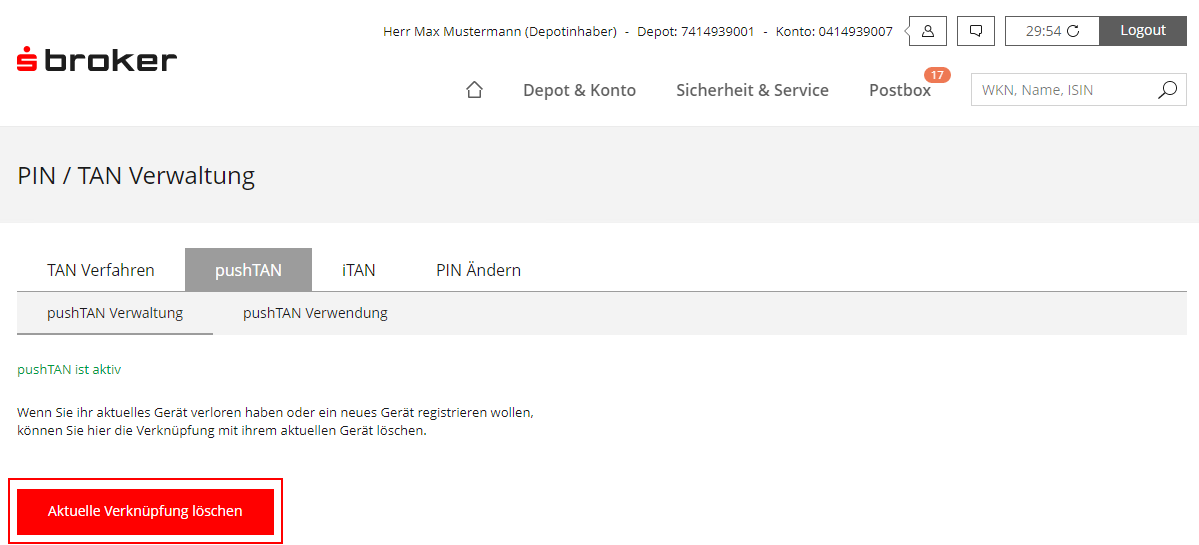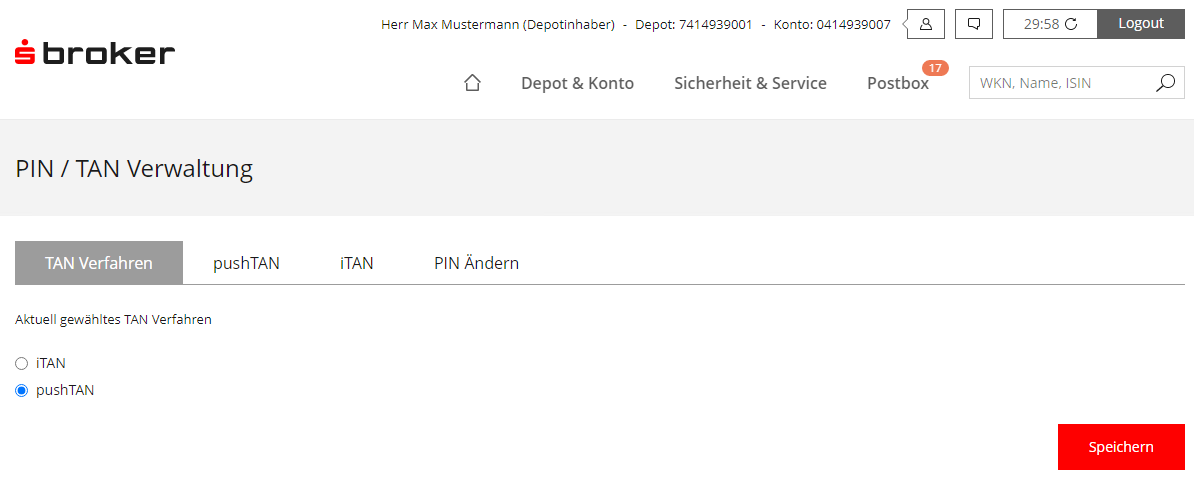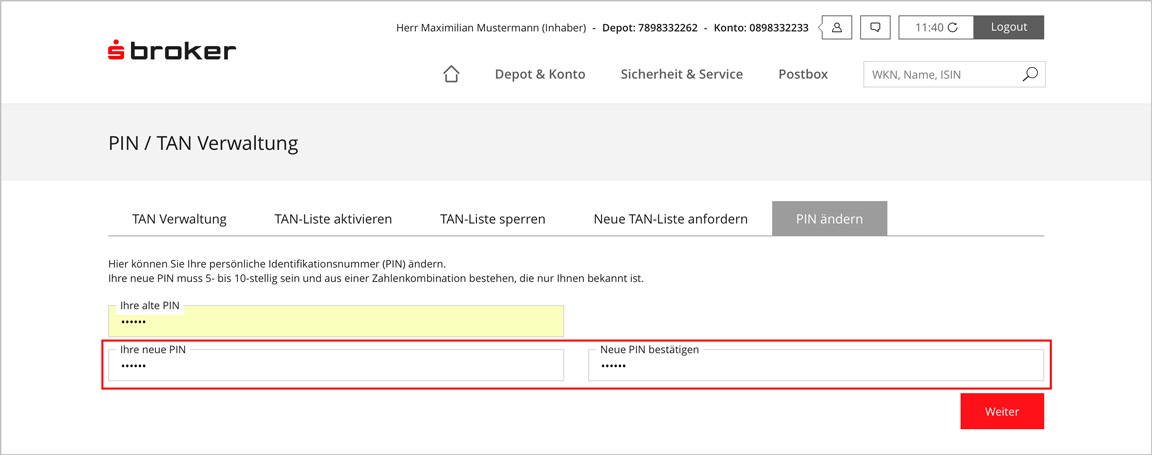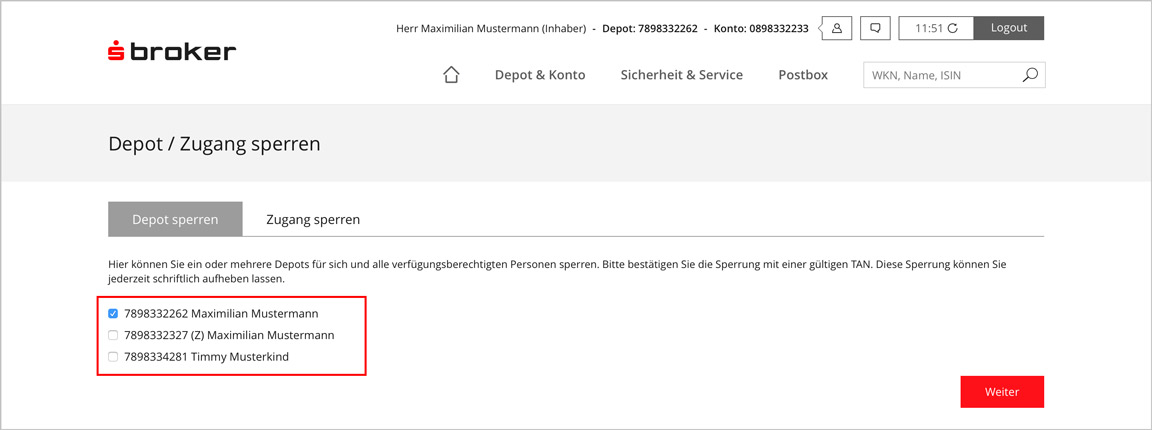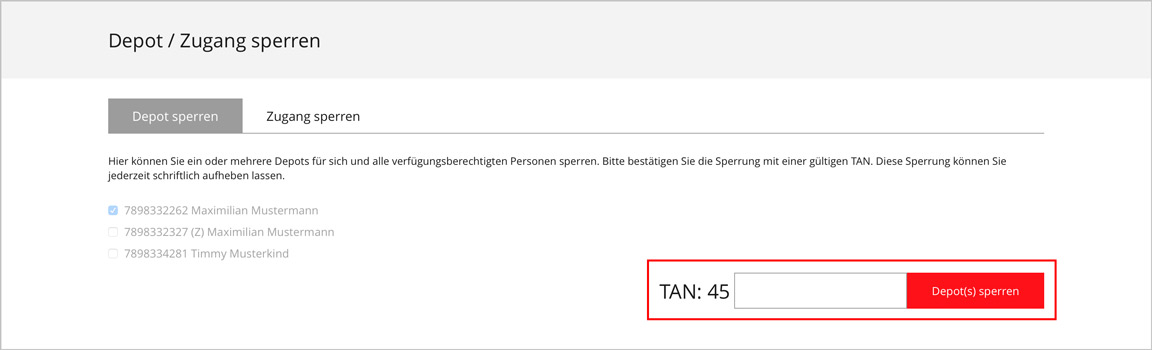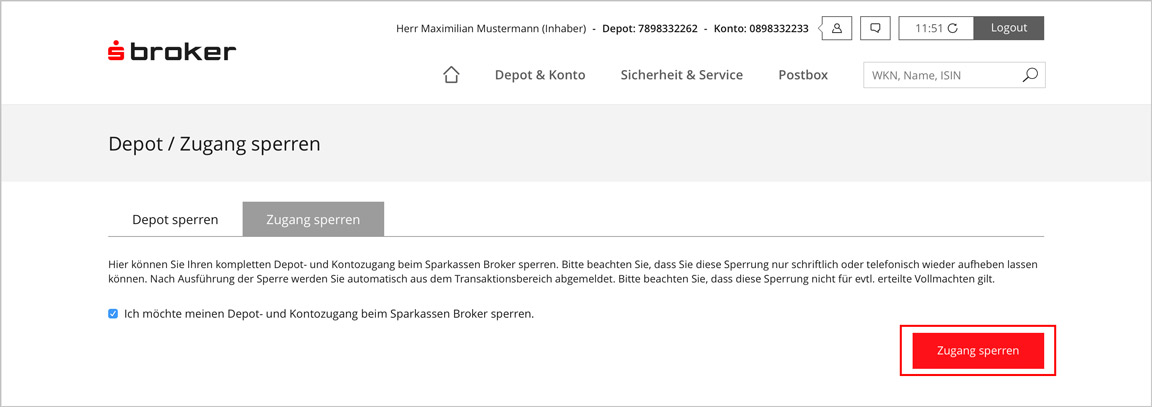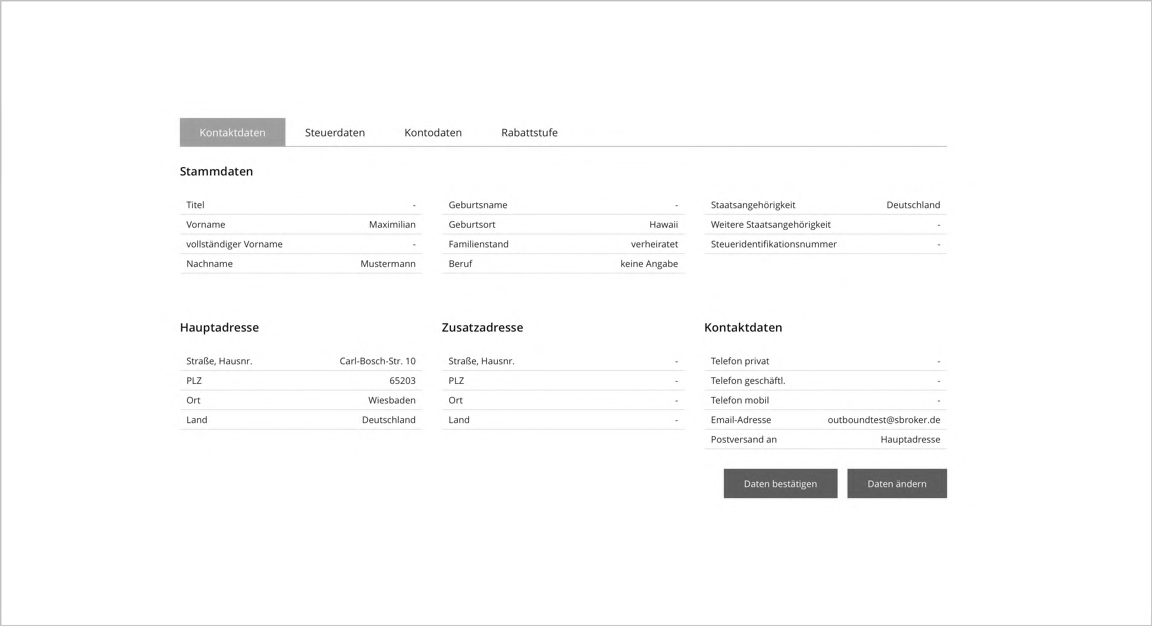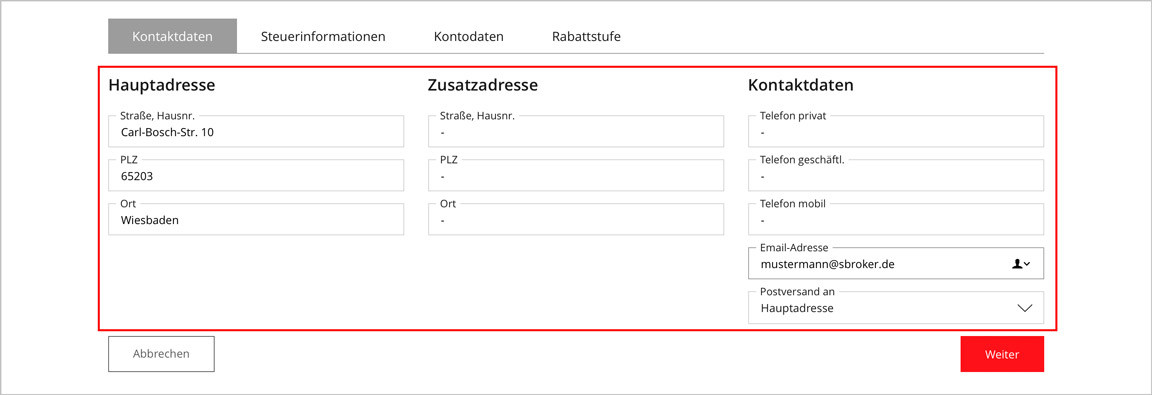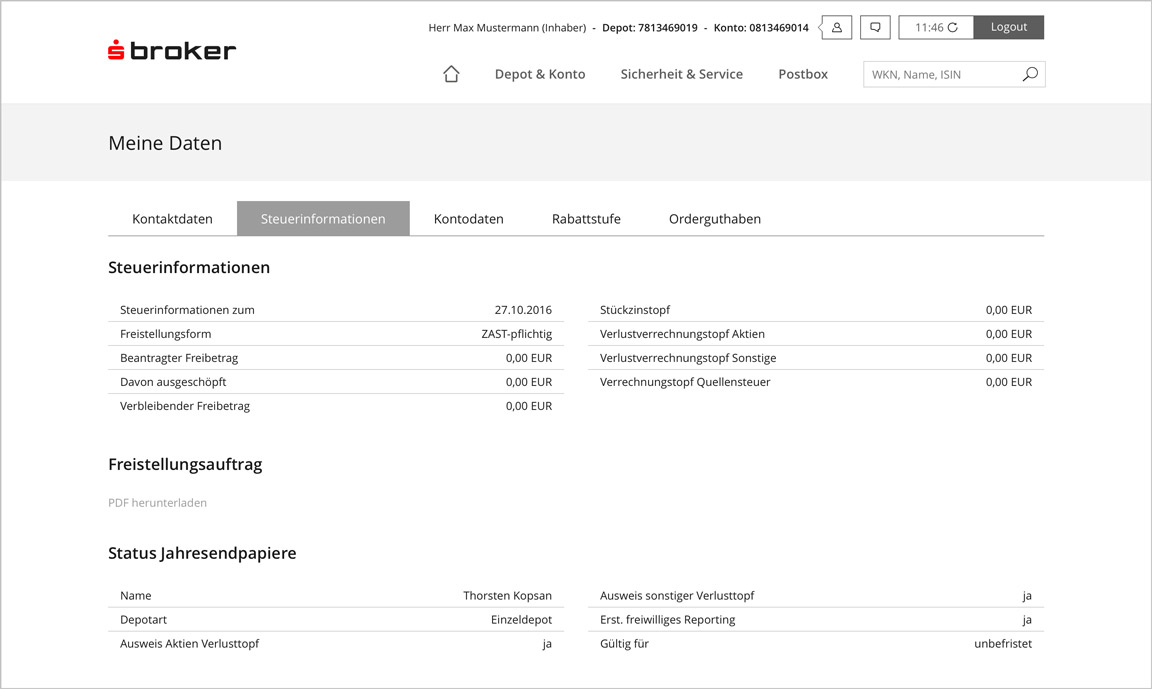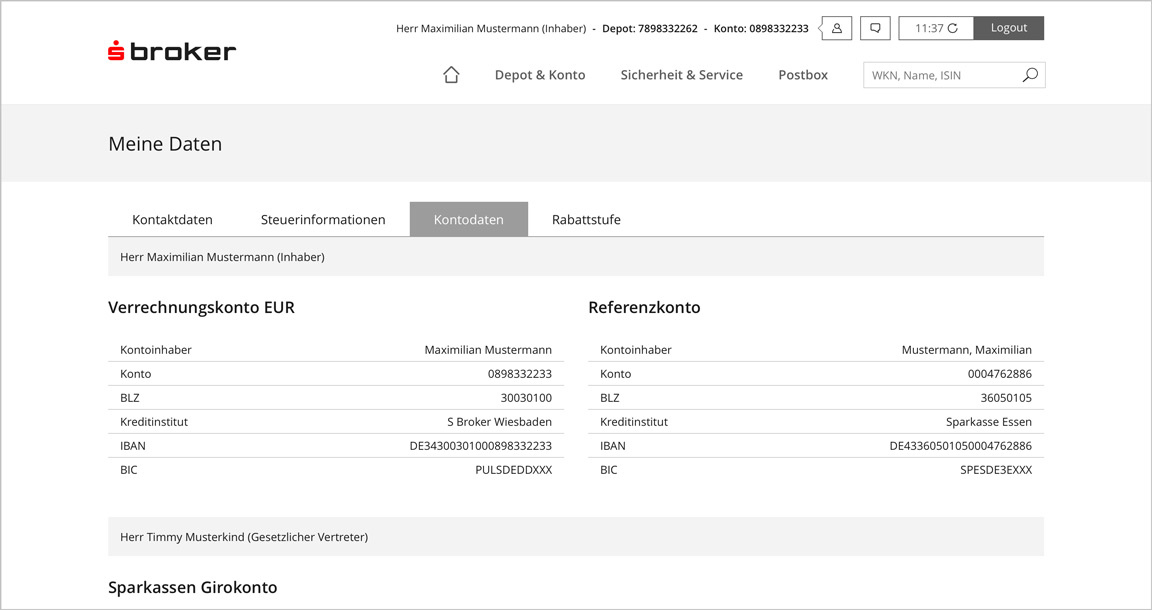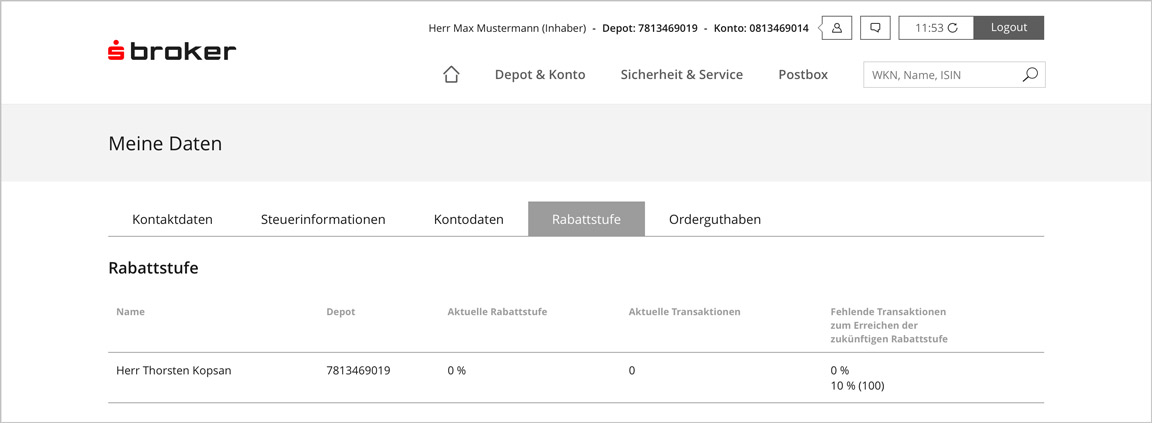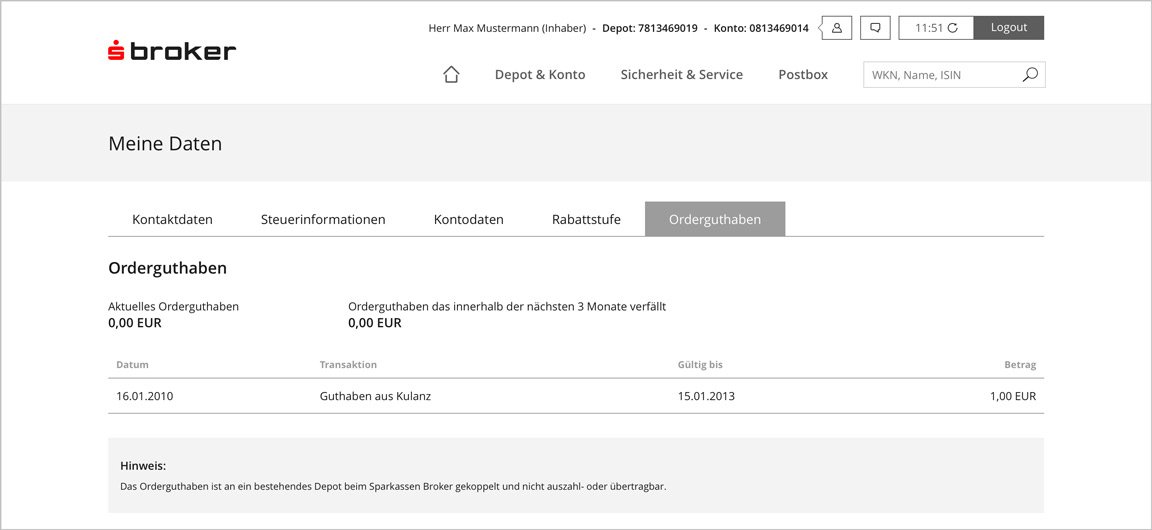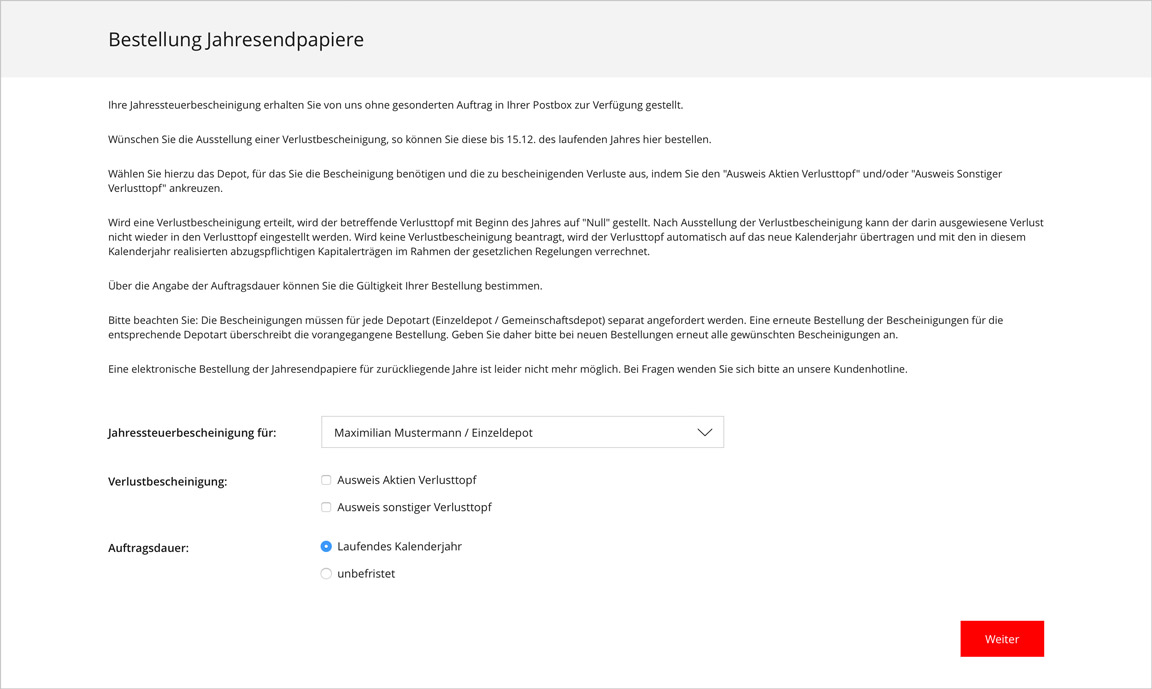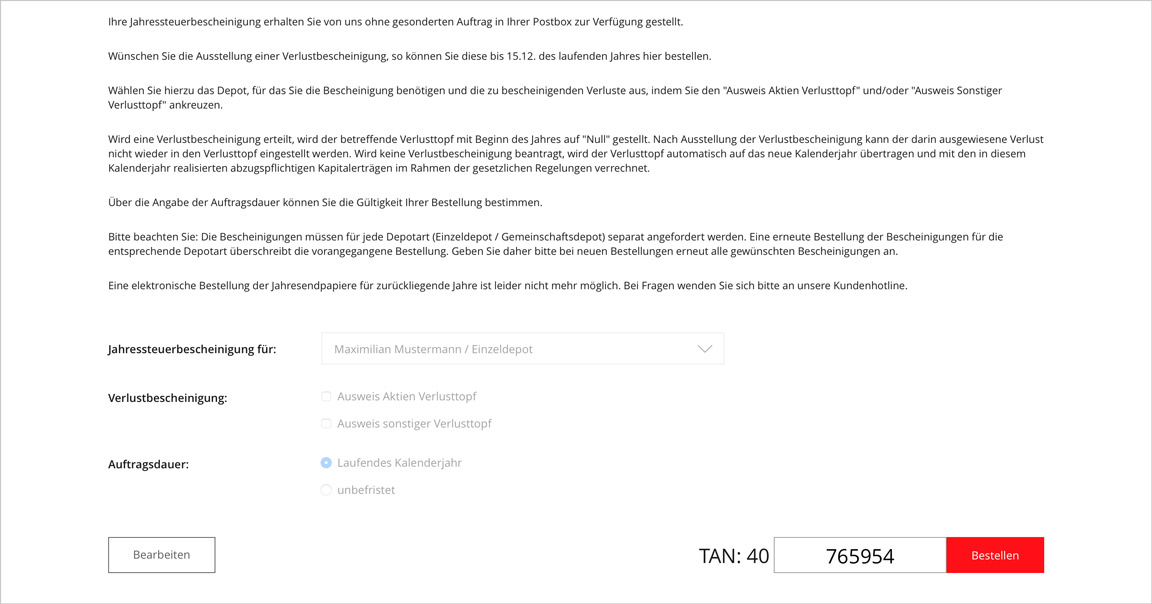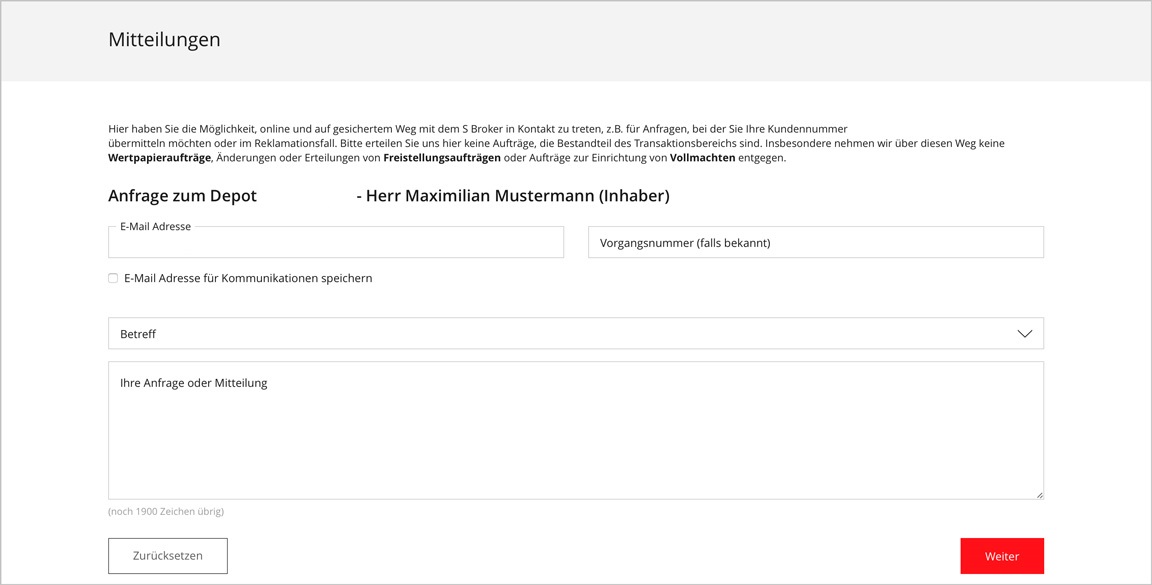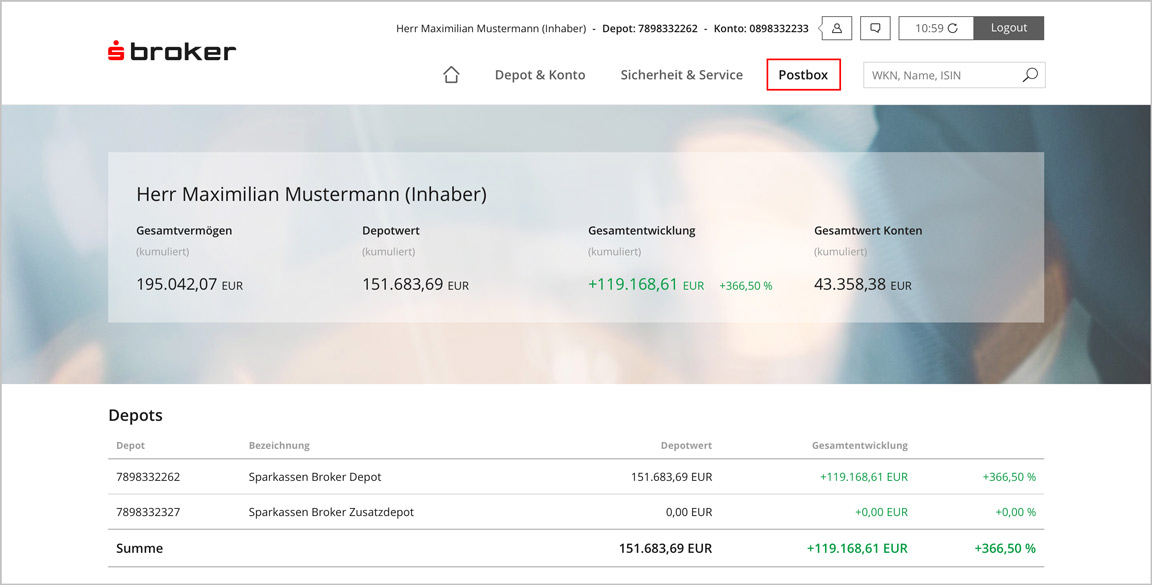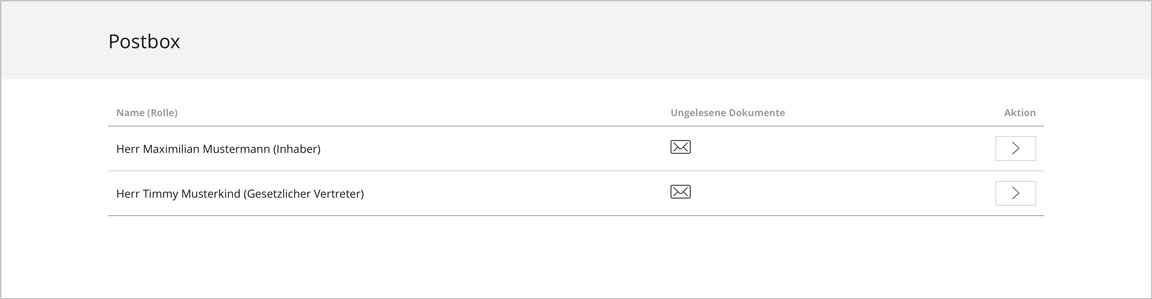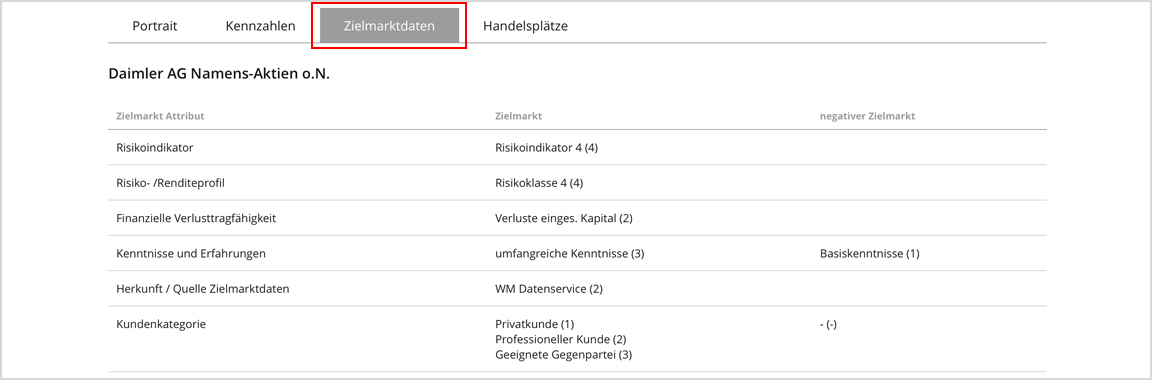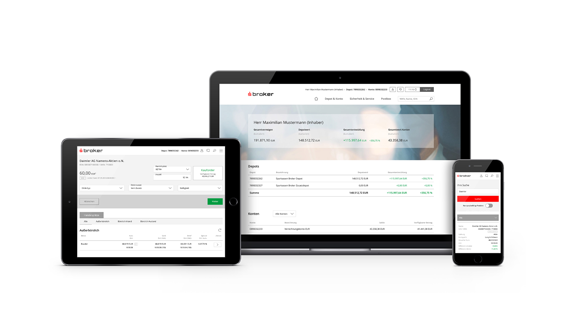
Anleitung Handelsplattform
Mit der neuen S Broker Handelsplattform verfügen Sie über eine leistungsstarke Lösung für Ihre Wertpapiergeschäfte und Sie können nun auch bequem mobil handeln - ob auf Tablet oder Smartphone.
Informieren Sie sich auf dieser Hilfeseite über die neuen Funktionen und Bedienung der Handelsplattform.
Sollten noch Fragen offen bleiben, hilft Ihnen unsere Kunden-Hotline unter 0611 2044-1911.
Mobilfähige Handelsplattform
Mobilfähige Handelsplattform
Unser Ziel ist es, immer die denkbar einfachste Lösung zu entwickeln, damit Sie möglichst einfach viel bewegen können. Mit dem responsiven Design der neuen Handelsplattform können Sie nun auch bequem mobil handeln – ob auf Tablet oder Smartphone. Sie haben zukünftig alle Ihre Transaktionen im Blick. Sie müssen im Vergleich zur Darstellung auf dem Desktop auf nichts verzichten. Unsere neue Handelplattform passt sich Ihrem mobilen Endgerät perfekt an.
Legitimation & Aktivierung Session TAN
Legitimation & Aktivierung Session TAN
Auf der Einstiegsseite zur Handelsplattform legitimieren Sie sich bitte durch die Eingabe folgender Nummern:
1. Kundennummer (6- oder 8-stellig)
Ihre Kundennummer können Sie Ihren Depoteröffnungsunterlagen entnehmen.
2. PIN (persönliche Identifikationsnummer)
Ihre PIN besteht aus 10- bis 30-Stellen und muss mindestens drei der folgenden Merkmale aufweisen:
- Großbuchstaben
- Kleinbuchstaben
- Zahlen
- Sonderzeichen: !§$%&/()=+#,.-*;:_
Die Eingabe erfolgt verdeckt.
Optional können Sie entscheiden, ob Sie für die Dauer der Anwendersitzung eine TAN als Session TAN definieren möchten. Aktivieren Sie in diesem Fall bitte das Auswahlfeld „Session-TAN-Aktivierung“. Zur Bestätigung klicken Sie bitte auf „Anmelden“.
Nun werden Ihnen die Riskiohinweise zur Session TAN angezeigt. Bestätigen Sie Ihre Eingabe bitte mit „Weiter“. Geben Sie anschließend die geforderte TAN von Ihrer TAN-Liste ein und bestätigen Sie mit „Session TAN aktivieren“.
Die Session TAN ist nun erfolgreich aktiviert. Über den Button „Zur Startseite“ gelangen Sie zur Startseite.
Wichtiger Hinweis zur PIN
Aus Sicherheitsgründen sollten Sie Ihre PIN in regelmäßigen Abständen ändern. Parallel werden Sie automatisch im Transaktionsbereich alle 3 Monate an diese Änderung erinnert. Weitere Informationen zum Thema „Sicheres Anmelden“ finden Sie in unseren Sicherheitshinweisen sowie in den Fragen & Antworten.
Wichtiger Hinweis zur Session TAN
Abweichend vom üblichen TAN-Verfahren erfolgt Ihre Abgabe von Willenserklärungen nicht durch abschließende TAN-Freigabe, sondern bei Aktivierung der Session-TAN im Dialog „Session TAN aktivieren“, wodurch für Folgetransaktionen derselben Session die erneute Eingabe einer TAN entfällt. Um während einer Session eine Transaktion freizugeben, müssen Sie lediglich mit „Ausführen“ bestätigen. Vergewissern Sie sich daher sorgfältig, dass Ihre Eingaben richtig und vollständig sind. Da das Session-TAN-Verfahren im Vergleich zum normalen TAN-Verfahren höhere Risiken birgt, sollten Sie sich insbesondere in den Fällen, in denen Sie lediglich eine Transaktion pro Session durchführen möchten, nicht für die Session TAN entscheiden.
Um unberechtigte Verfügungen zu verhindern, melden Sie sich bitte immer über den Button „Abmelden“ vom Transaktionsbereich ab, wenn Sie die Session beenden möchten. Ihre PIN und Ihre TAN dürfen zu keiner Zeit einer anderen Person zur Kenntnis gelangen. Jede Person, die die PIN und eine TAN kennt, hat die Möglichkeit, über Ihr Depot zu verfügen, einschließlich der Session-TAN-Funktionalität.
Erste Anmeldung & Startseite
Erste Anmeldung
Wenn Sie sich zum ersten Mal in Ihrem Depot anmelden, werden Sie aus Sicherheitsgründen aufgefordert, Ihre vorläufige PIN durch eine neue zu ersetzen. Gehen Sie bitte wie folgt vor:
1. Geben Sie die vorläufige PIN ein.
2. Geben Sie Ihre neue PIN ein.
Sie muss aus 10- bis 30-Stellen bestehen und muss mindestens drei der folgenden Merkmale aufweisen:
- Großbuchstaben
- Kleinbuchstaben
- Zahlen
- Sonderzeichen: !§$%&/()=+#,.-*;:_
3. Wiederholen Sie zur Bestätigung Ihre neue PIN.
4. Geben Sie die vom System vorgegebene TAN-Nummer ein und bestätigen Sie mit „PIN ändern“.
Hinweis: Aus Sicherheitsgründen sollten Sie Ihre PIN in regelmäßigen Abständen ändern.
Die Startseite Ihrer Handelsplattform
Auf der Startseite werden Ihnen Ihre Depots, Ihre Konten, die letzten Transaktionen, Ihre Vermögensaufteilung sowie Spar- und Auszahlpläne angezeigt (sofern Sie welche angelegt haben). Per Klick/Tippen auf die Bezeichnung können Sie direkt die jeweiligen Detailansichten aufrufen. Darüber hinaus stehen Ihnen die Hauptnavigationspunkte „Depot & Konto“, „Sicherheit & Service“ sowie „Postbox“ zur Verfügung.
Über die Statusleiste können Rolle („Inhaber“, „Weiterer Inhaber“, „Bevollmächtigter“, „Gesetzlicher Vertreter“) sowie Depots und Konten ausgewählt werden. Über das Aktualisieren-Icon kann die Session-Time erneuert werden. Die auf der Hintergrundgrafik platzierte Infobox zeigt den kumulierten Depotwert, die Gesamtentwicklung aller Depots sowie den kumulierten Wert aller Konten.
Über die Suchmaske gelangen Sie einfach zu den Wertpapierportraits und zur Ordermaske. Geben Sie einfach WKN, ISIN oder Name des gesuchten Wertpapiers ein.
Kauf
Wertpapiereingabe/-suche
Wertpapiere handeln mit dem Sparkassen Broker ist leichter, als Sie denken. So einfach geht es: Geben Sie in der Suchmaske rechts neben der Hauptnavigation den Wertpapiernamen, die WKN oder ISIN ein. Bei Eingabe der WKN oder ISIN gelangen Sie direkt zum Portrait und zur Ordermaske, bei Eingabe eines Wertpapiernamens zur Suchergebnisliste auf der Suchseite.
Eine weitere Möglichkeit, eine Order aufzugeben, bietet der Menüpunkt „Handeln“ in der Rubrik „Depot & Konto“ der Hauptnavigation. Über „Handeln“ gelangen Sie zur Suchseite. Das zentrale Element der Suchseite ist die Suchmaske. Hier werden Wertpapiername, WKN oder ISIN eingegeben. Rechts neben der Suchmaske können Sie mithilfe eines Switch-Buttons die Suche auf sparplanfähige Produkte einschränken.
Die Suchergebnisliste ist in die Reiter „Alle“, „Aktien“, „Anleihen“, „Fonds“, „Zertifikate“, „Optionsscheine“ und „Sonstiges“ unterteilt. Über den Aktions-Button gelangen Sie zum Wertpapierportrait und somit auch zur Ordermaske. Sparplanfähige Produkte sind mit dem Label „Sparplanfähig“ gekennzeichnet.
Porträt und Ordermaske
Das Wertpapierporträt ist in zwei Bereiche unterteilt. Der obere Bereich ist die Ordermaske, der untere zeigt Ihnen die Kennzahlen und Handelsplatzliste. Die Kombination aus Ordermaske und Kennzahlen ermöglicht es Ihnen, Ihre Kauf-/Verkaufsorder mit einer Vielzahl an nützlichen Informationen durchzuführen.
Ist das Wertpapier sparplanfähig, so wird Ihnen über der Ordermaske der Hinweis „Das gewählte Papier ist sparplanfähig“ nebst des Buttons „Sparplan anlegen“ angezeigt. Über den Button gelangen Sie zur Sparplanorder
Wichtiger Hinweis: Die Auswahl der Depots und Konten erfolgt ausschließlich über die Statusleiste. Hier sehen Sie das für die Order ausgewählte Depot und Konto. Wollen Sie Ihr Depot oder Konto für die Order ändern, so klicken/tippen Sie bitte auf das Benutzer-Icon in der Statusleiste. Nun können Sie Depot und Konto für die Order festlegen.
Handelsplatz und Stückzahl
Zur Kauforder: Bitte geben Sie die gewünschte Stückzahl an. In dem Auswahlfeld „Handelsplatz“ werden Ihnen sämtliche Börsenplätze angezeigt, an denen das gewünschte Wertpapier gehandelt werden kann, inklusive unserer Direkthandelspartner bzw. Direkthandelspartner, die die Funktion „Limitorder“ unterstützen. Wählen Sie den gewünschten Börsenplatz aus und klicken Sie auf „Zum Kauf“.
Hinweis: Wird das gewünschte Wertpapier nur an einem Börsenplatz gehandelt, so erscheint diese Auswahl nicht.
Orderzusätze
Bitte geben Sie jetzt, sofern noch nicht geschehen, die gewünschte Stückzahl ein. Bestimmen Sie anschließend Ordertyp, Orderzusatz und Ordergültigkeit. Überprüfen Sie noch einmal Ihre Eingaben und bestätigen Sie dann mit „Weiter“.
Für jeden Handelsplatz gibt es eine individuelle Ordermaske, die Ihnen genau die jeweils möglichen Order-Optionen anzeigt. Beim Börsenhandel stehen Ihnen je nach Börsenplatz unter anderem folgende Optionen zur Verfügung:
Ordertyp
Billigst (= unlimitierter Kaufauftrag zum nächsten Kurs), Limit (= Ausführung zum angegebenen Limit), Stop Buy (= bei Erreichen oder Überschreiten des angegebenen Stop-Buy-Limits werden Kaufaufträge zum nächsten handelbaren Börsenkurs billigst ausgeführt).
Orderzusatz
Kassahandel
(=die gewählte Order wird zum Kassakurs ausgeführt, der nur einmal am Tag (in der Regel mittags) festgestellt wird. Diese Auftragsart ist bei Gattungen im variablen, also fortlaufenden Handel nicht möglich.
Fill or Kill
(= die Order mit dem Zusatz „Fill or Kill“ wird sofort vollständig ausgeführt (Fill), wobei sich die Ausführung der Order aus mehreren Teilausführungen zusammensetzen darf. Ist eine sofortige vollständige Ausführung nicht möglich, wird die Order gestrichen (Kill)).
Immediate or Cancel
(= die Order wird sofort (Immediate) und möglichst vollständig ausgeführt, wobei sich die Ausführung der Order auch aus mehreren Teilausführungen zusammensetzen darf. Der Teil der Order, der nicht ausgeführt werden konnte, wird sofort gestrichen (Cancel)).
Hinweis: Die Erteilung eines Auftrages mit dem Zusatz „Fill or Kill“ bzw. „Immediate or Cancel“ außerhalb der Handelszeit führt automatisch zu einer Orderablehnung. Während der Handelszeit kann eine Order ebenfalls abgelehnt werden, was auch zu einer automatischen Streichung des Auftrages führt. Gründe hierfür sind unter anderem laufende Auktionen auf XETRA zu der jeweiligen Aktie. Aus diesem Grund ist die Erteilung des Zusatzes „Fill or Kill“ bzw. „Immediate or Cancel“ nur in der Zeit von 09.05 bis 17.25 Uhr möglich.
Ordergültigkeit
Tagesgültig, Ultimo (das heißt bis zum Ende des laufenden Monats) oder freie Datumsangabe.
TAN-Eingabe und Bestätigung
Überprüfen Sie nun noch einmal Ihre Angaben. Wenn alles wie gewünscht angezeigt wird, geben Sie die vom System geforderte TAN-Nummer ein und bestätigen Sie mit „Kostenpflichtig kaufen“. Über dem TAN-Eingabefeld wird Ihnen der voraussichtlich anfallende Betrag sowie die enthaltenen Gebühren angezeigt. Sollten Sie nochmals Änderungen an der Order vornehmen wollen, so klicken/tippen Sie auf den Button „Order bearbeiten“.
Orderbestätigung
Nach Eingabe einer gültigen TAN und Aufgabe der Order gelangen Sie zur Orderbestätigungsseite. Der grüne Infobalken zeigt Ihnen an, dass Ihre Order erfolgreich angenommen wurde. Weitere Informationen zur Order können Sie der Tabelle entnehmen. Detailinformationen zu Orderentgelt und Steuern können Sie über das Klappmodul unter der Tabelle abrufen. Den Status Ihrer Order können Sie im Orderbuch einsehen. Klicken/tippen Sie hierzu auf den Button „Orderbuch“.
Verkauf
Verkauf von Wertpapieren
So verkaufen Sie Wertpapiere: Gehen Sie in Ihren Depotbestand (hier über die Startseite), klicken/tippen Sie auf den Aktions-Button und dann auf „Handeln“.
Bitte geben Sie die gewünschte Stückzahl an, die Sie verkaufen wollen. In dem Auswahlfeld „Handelsplatz“ werden Ihnen sämtliche Börsenplätze angezeigt, an denen das gewünschte Wertpapier gehandelt werden kann. Wählen Sie den gewünschten Börsenplatz (hier XETRA) aus und klicken/tippen Sie auf „Zum Verkauf“. Der Button „Zum Verkauf“ zeigt Ihren handelbaren Bestand (hier 24 Stück) an.
Bitte geben Sie jetzt, sofern noch nicht geschehen, die gewünschte Stückzahl an. Bestimmen Sie anschließend Ordertyp, Orderzusatz und Ordergültigkeit. Überprüfen Sie noch einmal Ihre Eingaben und bestätigen Sie dann mit „Weiter“.
Geben Sie anschließend die vom System geforderte TAN-Nummer ein und bestätigen Sie mit „Kostenpflichtig verkaufen“.
Nach Eingabe einer gültigen TAN und Aufgabe der Order gelangen Sie zur Orderbestätigungsseite. Der grüne Infobalken zeigt Ihnen an, dass Ihre Order erfolgreich angenommen wurde. Weitere Informationen zur Order können Sie der Tabelle entnehmen. Detailinformationen zu Orderentgelt und Steuern können Sie über das Klappmodul unter der Tabelle abrufen. Den Status Ihrer Order können Sie im Orderbuch einsehen. Klicken/tippen Sie hierzu auf den Button „Orderbuch“.
Direkthandel
Kauf
Unabhängig von den Börsen-Öffnungszeiten können Sie direkt mit einem unserer Partner in Echtzeit Wertpapiere kaufen und verkaufen. Sie erfahren sofort, ob und zu welchem Kurs Ihre Order ausgeführt wird. Wählen Sie beim Kauf oder Verkauf eines Wertpapiers als Börsenplatz einen unserer Direkthandelspartner aus, geben Sie die gewünschte Stückzahl an und bestätigen Sie mit „Zum Kauf“.
Im nächsten Schritt wird Ihnen der Ordertyp „Direkthandel“ angezeigt. Bestätigen Sie mit „Weiter“.
Geben Sie anschließend die vom System geforderte TAN-Nummer ein und klicken/tippen Sie dann auf „Kurs holen“.
Nun wird Ihnen ein zeitlich begrenzter Kurs nebst Preisangebot zur Verfügung gestellt. Während der mittels Timer angezeigten Gültigkeitsdauer können Sie Ihre Order zum angegebenen Kurs erteilen. Klicken/tippen Sie hierzu auf den grünen Button „Kostenpflichtig kaufen“. Ihre Order wird direkt ausgeführt, da Sie bereits vorher eine gültige TAN eingegeben haben. Eine nachträgliche Löschung der Order ist nicht mehr möglich.
Hinweis: Die Anzeige der Kursgültigkeit gibt Ihnen einen groben Zeitrahmen vor. Es kann aber sein, dass der ausgewählte Handelspartner auch nach Ablauf der vorgegebenen Zeit Ihre Order noch akzeptiert und ausführt. Darüber hinaus kann es insbesondere bei älteren Browsern vorkommen, dass die animierte Anzeige bei der erneuten Auswahl von „Kurs holen“ nicht erneut abläuft.
Ist die Abfrage abgelaufen, so ist der gestellte Kurs in der Regel nicht mehr gültig, das heißt, Sie müssen dann eine erneute Kursanfrage stellen. Klicken/tippen Sie hierzu auf „Kurs holen“. Insgesamt können Sie mit einer TAN 20 Kurse anfordern.
Nach Aufgabe der Order gelangen Sie zur Orderbestätigungsseite. Der grüne Infobalken zeigt Ihnen an, dass Ihre Order erfolgreich angenommen wurde. Weitere Informationen zur Order können Sie der Tabelle entnehmen. Detailinformationen zu Orderentgelt und Steuern können Sie über das Klappmodul unter der Tabelle abrufen. Den Status Ihrer Order können Sie im Orderbuch einsehen. Klicken Sie hierzu auf den Button „Orderbuch“.
Handel über mehrere Partner
Wählen Sie beim Kauf oder Verkauf eines Wertpapiers im Auswahlfeld „Handelsplatz“ den Punkt „Direkthandel alle“ aus, geben Sie die gewünschte Stückzahl an und bestätigen Sie mit „Zum Kauf“.
Im nächsten Schritt haben Sie die Möglichkeit, Kurse von bis zu 3 Direkthandelspartnern über die 3 Auswahlfelder in einer einzigen Anfrage abzurufen. Um die Kursabfrage zu starten, bestätigen Sie nach Auswahl der Direkthandelspartner mit „Weiter“. Geben Sie anschließend Ihre TAN ein.
Nun werden Ihnen zeitlich begrenzte Kurse nebst Preisangebot zur Verfügung gestellt. Während der mittels Timer angezeigten Gültigkeitsdauer können Sie Ihre Order zum angegebenen Kurs über den grünen Button „Kostenpflichtig kaufen“ erteilen. Ihre Order wird direkt ausgeführt, da Sie bereits vorher eine gültige TAN eingegeben haben. Eine nachträgliche Löschung der Order ist nicht mehr möglich.
Hinweis: Die Anzeige der Kursgültigkeit gibt Ihnen einen groben Zeitrahmen vor. Es kann aber sein, dass der ausgewählte Handelspartner auch nach Ablauf der vorgegebenen Zeit Ihre Order noch akzeptiert und ausführt. Darüber hinaus kann es insbesondere bei älteren Browsern vorkommen, dass die animierte Anzeige bei der erneuten Auswahl von „Kurs holen“ nicht erneut abläuft.
Limitorder
Unabhängig von den Börsen-Öffnungszeiten können Sie auch im Direkthandel Limitorders erteilen. Gehen Sie dabei wie folgt vor: Wählen Sie beim Kauf oder Verkauf eines Wertpapiers als Börsenplatz einen unserer Limit-Direkthandelspartner aus (hier: Commerzbank Limit), geben Sie die gewünschte Stückzahl an und bestätigen Sie mit „Zum Kauf“.
Im nächsten Schritt werden Ihnen neben den bekannten Details zum ausgewählten Wertpapier auch die neuen zusätzlichen Order-Optionen angezeigt.
Fonds
Kauf
Wählen Sie beim Kauf oder Verkauf eines Fonds einen Handelsplatz (hier: Fondsgesellschaft) aus. Geben Sie nun die Stückzahl ein. Der entsprechende Anlagebetrag wird automatisch ermittelt. Bestätigen Sie mit „Zum Kauf“.
Im nächsten Schritt erfolgt die Bestätigung, dass Sie den Hinweis zu den Verkaufsunterlagen zur Kenntnis genommen haben. Klicken/tippen Sie nach der Bestätigung auf den Button „Weiter“.
Nun sehen Sie Ordertyp, Orderzusatz und Ordergültigkeit. Diese Angaben können bei der Fondsorder nicht geändert werden. Klicken/tippen Sie daher auf den Button „Weiter“.
Überprüfen Sie nun noch einmal Ihre Angaben. Wenn alles wie gewünscht angezeigt wird, geben Sie die vom System geforderte TAN-Nummer ein und bestätigen Sie mit „Kostenpflichtig kaufen“. Sollte eine Session TAN aktiv sein, entfällt die TAN-Eingabe.
Über dem TAN-Eingabefeld wird Ihnen der voraussichtlich anfallende Betrag sowie die enthaltenen Gebühren angezeigt. Sollten Sie nochmals Änderungen an der Order vornehmen wollen, so klicken/tippen Sie bitte auf den Button „Order bearbeiten“.
Nach Aufgabe der Order gelangen Sie zur Orderbestätigungsseite. Der grüne Infobalken zeigt Ihnen an, dass Ihre Order erfolgreich angenommen wurde. Weitere Informationen zur Order können Sie der Tabelle entnehmen. Detailinformationen zu Orderentgelt und Steuern können Sie über das Klappmodul unter der Tabelle abrufen.
Den Status Ihrer Order können Sie im Orderbuch einsehen. Klicken/tippen Sie hierzu auf den Button „Orderbuch“.
Handeln
Kombinationsorder
Mit der Kombinationsorder bieten wir ein Instrument an, mit dem Sie Ihre Strategien noch genauer steuern können. Die Kombinationsorder verknüpft zwei beliebige Orders. Sobald die erste Order vollständig ausgeführt wurde, wird automatisch die zweite Order aktiviert. Sie können die Kombinationsorder exakt nach Ihren Anforderungen gestalten: Kauf und Verkauf, mit allen bekannten Limitfunktionen, unterschiedlichen Wertpapieren und Handelsplätzen.
Da mit einer Kombinationsorder gleich zwei Orders aufgegeben werden können, ist eine aktive Session-TAN notwendig. Sollten Sie noch keine Session TAN aktiviert haben, werden Sie vor der Aufgabe einer Kombinationsorder darauf hingewiesen und können die Session TAN in einem weiteren Schritt aktivieren.
Um eine Kombinationsorder aufzugeben, wählen Sie im Hauptmenü den Menüpunkt „Depot & Konto“ und dann „Kombinationsorder“ aus.
Wählen Sie nun Ihr Wertpapier für die Erstorder aus, indem Sie einen Wertpapiernamen (hier Daimler) in das Suchfeld eingeben. Gehen Sie dann in der Suchergebnisliste auf den Aktions-Button.
Wählen Sie nun den gewünschten Handelsplatz (hier XETRA) aus und geben Sie die gewünschte Stückzahl ein (hier 12 Stück). Bestätigen Sie Ihre Eingaben anschließend über den Button „Zum Kauf“.
Bestimmen Sie nun Ordertyp, Orderzusatz und Gültigkeit. Klicken Sie anschließend auf den Button „Wertpapier für Zweitorder auswählen“. Ist anstatt einer klassischen Zweitorder eine Gegenorder gewünscht, so gehen Sie bitte auf „Gegenorder erstellen“.
Wählen Sie nun Ihr Wertpapier für die Zweitorder aus, indem Sie einen Wertpapiernamen (hier Bayerische Motoren Werke AG) in das Suchfeld eingeben. Klicken/tippen Sie dann in der Suchergebnisliste auf den Aktions-Button.
Wählen Sie nun den gewünschten Handelsplatz (hier XETRA) aus und geben Sie die gewünschte Stückzahl ein (hier 16 Stück). Bestätigen Sie Ihre Eingaben anschließend über den Button „Zum Kauf“.
Bestimmen Sie nun Ordertyp, Orderzusatz und Gültigkeit. Klicken/tippen Sie anschließend auf den Button „Weiter“.
Beide Orders sind nun erfasst. Überprüfen Sie nun noch einmal Ihre Angaben. Wenn alles wie gewünscht angezeigt wird, bestätigen Sie Ihre Angaben mit „Kostenpflichtig ausführen“. Über dem Button werden Ihnen der voraussichtlich ausmachende Betrag sowie die enthaltenen Gebühren angezeigt. Sollten Sie nochmals Änderungen an der Order vornehmen wollen, so klicken/tippen Sie auf den Button „Order bearbeiten“.
Nach Aufgabe der Order gelangen Sie zur Orderbestätigungsseite. Der grüne Infobalken zeigt Ihnen an, dass Ihre Kombinationsorder erfolgreich angenommen wurde. Weitere Informationen zu den Orders können Sie der Tabelle entnehmen. Detailinformationen zu Orderentgelt und Steuern können Sie über das Klappmodul unter der Tabelle abrufen. Den Status Ihrer Order können Sie im Orderbuch einsehen. Klicken/tippen Sie hierzu auf den Button „Orderbuch“.
Neuemissionen zeichnen
Neuemissionen können Sie in wenigen Schritten ganz einfach zeichnen. Die aktuell zeichenbaren Neuemissionen werden Ihnen übersichtlich nach Wertpapierart in einer Reiterstruktur angezeigt. Wählen Sie ein Wertpapier aus und klicken/tippen Sie anschließend auf den Button „Zeichnen“.
Hinweis: Weitere Details zu den gelisteten Neuemissionen finden Sie unter „Details“, erreichbar über den Aktions-Button.
Geben Sie nun die gewünschte Stückzahl sowie die Order-Optionen ein und bestätigen Sie mit „Weiter“.
Überprüfen Sie nun noch einmal Ihre Angaben. Wenn alles wie gewünscht angezeigt wird, geben Sie die vom System geforderte TAN-Nummer ein und klicken auf „Kostenpflichtig aufgeben“. Über dem TAN-Eingabefeld werden Ihnen das Zeichnungsvolumen, der voraussichtlich anfallende Betrag sowie die enthaltenen Gebühren angezeigt. Sollten Sie nochmals Änderungen an der Order vornehmen wollen, so gehen Sie bitte auf „Zeichnung bearbeiten“.
Nach Aufgabe der Order gelangen Sie zur Orderbestätigungsseite. Der grüne Infobalken zeigt Ihnen an, dass Ihre Order (hier Zeichnung) erfolgreich angenommen wurde. Weitere Informationen zur Order können Sie der Tabelle entnehmen. Detailinformationen zu Orderentgelt und Steuern können Sie über das Klappmodul unter der Tabelle abrufen.
Den Status Ihrer Order können Sie im Orderbuch einsehen. Klicken/tippen Sie hierzu auf den Button „Zum Orderbuch“.
Orderbuch und Orderdetails
Im Orderbuch werden Ihnen Ihre letzten Wertpapiertransaktionen angezeigt. Wählen Sie zwischen folgenden Reitern:
- Offene Orders
Unter dem Reiter „Offene Orders“ werden Ihnen alle derzeit offenen Orders angezeigt. Je nach Orderstatus ist eine Löschung noch möglich. Klicken Sie hierzu auf den Aktions-Button und dann auf „Order löschen“. - Ausgeführte Orders
Hier können Sie alle bereits ausgeführten und abgerechneten Orders im gewählten Zeitraum (siehe Filterfunktion) einsehen. - Gestrichene Orders
Unter dem Reiter „Gestrichene Orders“ werden Ihnen für den ausgewählten Zeitraum (siehe Filterfunktion) alle gelöschten Orders angezeigt.
Klicken/tippen Sie in der Tabelle auf den Button „Details“, um zur Detailansicht der ausgewählten Order zu kommen.
Unter „Details zur Order anzeigen“ erhalten Sie weitere Details zur Order sowie zum Orderentgelt.
Order streichen
Orders, die noch nicht ausgeführt wurden, können kostenfrei gelöscht werden. Gehen Sie hierzu in Ihr Orderbuch. In dem dann geöffneten Bereich „Offene Orders“ finden Sie die noch nicht ausgeführten Orders. Je nach Orderstatus ist eine Löschung noch möglich. Klicken/tippen sie auf den Aktions-Button und dann auf „Order streichen“.
Nun sehen Sie die Details der zu streichenden Order. Klicken/tippen Sie auf den Button „Weiter“.
Im nächsten Schritt erfolgt die Eingabe der TAN. Bestätigen Sie Ihre Eingabe mit „Order streichen“. Nun wird Ihnen die Bestätigungsseite angezeigt. Ihre Order wurde erfolgreich gestrichen.
Order ändern
Orders, die noch nicht ausgeführt wurden, können kostenfrei geändert werden. Gehen Sie hierzu in Ihr Orderbuch. In dem dann geöffneten Bereich „Offene Orders“ finden Sie die noch nicht ausgeführten Orders. Je nach Orderstatus ist eine Änderung der Order noch möglich. Klicken/tippen Sie auf den Aktions-Button und dann auf „Order ändern“.
Bitte beachten Sie: Orderänderungen sind nur an den folgenden Handelsplätzen möglich: XETRA, Börse Frankfurt, Frankfurt ZertifikateBörse, Berlin, Düsseldorf, Hamburg, Hannover, München und Stuttgart.
Im nächsten Schritt können Sie Änderungen an Ihrer Order vornehmen. Sobald Sie diese vorgenommen haben, bestätigen sie mit „Weiter“.
Folgende Orderoptionen können Sie kostenlos ändern: Ordertyp, Limitkurs, Stop-/Loss-Kurs und Ordergültigkeit.
Im nächsten Schritt erfolgt die Eingabe der TAN. Klicken/tippen Sie anschließend auf den Button „Order kostenlos ändern“. Nun wird Ihnen die Bestätigungsseite angezeigt. Ihre Order wurde erfolgreich geändert.
Einstandskurs ändern
Im Orderbuch können Sie bei Einbuchungen den im System hinterlegten Einstandskurs ändern. Klicken/tippen Sie hierzu auf den Button „Details“.
Anschließend sehen Sie die Details der Einbuchung. Um den Einstandskurs zu ändern, klicken/tippen Sie auf den Button „Einstandskurs ändern“.
Sie können nun über das Eingabefeld in der Tabellenzeile „Kurs“ den Einstandskurs ändern. Um die Änderung zu bestätigen, geben sie bitte die vom System angeforderte TAN ein.
Hinweis: Bitte beachten Sie, dass durch diese Funktion lediglich der Einstandskurs für Ihre Berechnungen innerhalb der Depotübersicht geändert werden kann; steuerlich relevante Daten können damit nicht verändert werden.
CFD-Handel starten
Mit CFDs haben Sie die Möglichkeit, auf einfache Art Basiswerte wie Aktien, Indizes, Rohstoffe, Währungen (Forex) und Zinsprodukte mit großem Hebel zu handeln. Profitieren Sie zudem von attraktiven Konditionen beim S Broker und einer professionellen Handelsplattform eines renommierten deutschen Anbieters – ohne ein weiteres Konto bei einem anderen Anbieter eröffnen zu müssen.
Um den CFD-Handel zu starten, gehen Sie im Hauptmenü bitte auf „Depot & Konto“ und anschließend auf „CFD-Handel“.
Hinweis: Sollten Sie kein CFD-Handelskonto besitzen, wird Ihnen der Menüpunkt „CFD-Handel“ nicht angezeigt. Weitere Informationen zum CFD-Handel sowie die Möglichkeit, ein CFD-Handelskonto zu eröffnen, finden Sie auf unserer Webseite.
Wählen Sie im Auswahlfenster Ihr CFD-Konto aus. Bestätigen Sie zunächst den Hinweis zum CFD-Handel sowie die Aktivierung der abgefragten TAN als CFD Session TAN. Klicken Sie anschließend auf „Weiter“.
Geben Sie nun die abgefragte TAN in das dafür vorgesehene Feld ein. Bestätigen Sie anschließend den Vorgang mit „CFD-Handel autorisieren“.
Bevor Sie die CFD-Handelsplattform starten können, erhalten Sie einen kurzen technischen Hinweis. Durch Anklicken/Antippen auf „CFD Handel starten“ wird die CFD-Handelsplattform in einem neuen Fenster geladen. Beim ersten Start der Anwendung kann es durch die Ladezeit zu einem Timeout kommen. Bitte führen Sie den Start in diesem Fall – wie beschrieben – erneut aus.
Depot & Konto
Depot- & Kontoübersicht
Die Depot- & Kontoübersicht erreichen Sie über über den Hauptmenüpunkt „Depot & Konto“. Gehen Sie anschließend auf „Zur Depot- & Kontoübersicht“.
In der Depot- & Kontoübersicht werden Ihnen Ihre Depots und Ihre Konten (sortiert nach Rolle) angezeigt. Klicken/tippen Sie auf die Bezeichnung, können Sie direkt die jeweiligen Detailansichten aufrufen. Die auf der Hintergrundgrafik platzierte Infobox zeigt den kumulierten Depotwert sowie die Gesamtentwicklung aller Depots an. Über das Briefsymbol erreichen Sie Ihre Postbox.
Depotbestand
Um Ihren Depotbestand einsehen zu können, wählen Sie auf der Startseite oder in der Depot- & Kontoübersicht das gewünschte Depot (hier Sparkassen Broker Depot) aus.
Im Depotbestand sehen Sie eine Aufstellung Ihrer Wertpapierbestände. Sie können die Auflistung nach Stückzahl, Name und ISIN / WKN / Lagerstelle sortieren. Gehen Sie hierzu auf die jeweiligen Bezeichnungen über der Tabelle. Um zu den Transaktionsdetails (Auflistung aller Transaktionen zu einem Wertpapier) zu gelangen, klicken/tippen Sie auf den Button „Details“. Über den Aktions-Button können Sie das Wertpapier über „Handeln“ erneut handeln. Ausführlichere Informationen erhalten Sie im Reitermenü unter „Bestandsdetails“. Über das CSV-Icon können Sie CSV-Dateien generieren.
Die auf der Hintergrundgrafik platzierte Infobox zeigt Ihnen den Depotwert, die Wertentwicklung, den Kaufwert sowie die Summe der Dividenden/Erträge Ihres Depots an.
Die über das Reitermenü erreichbare Historie zeigt Ihnen eine Auswertung Ihrer ausgeführten, abgeschlossenen Wertpapiertransaktionen sortiert nach Wertpapierart. „Abgeschlossen“ bedeutet, dass mindestens ein Kauf und ein Verkauf des gleichen Wertpapiers stattgefunden hat. Die Bewertung der einzelnen Kennzahlen basiert auf den tatsächlichen Kauf- und Verkaufskursen (inkl. Transaktionsentgelte), so dass Sie eine echte Gewinn- / Verlustrechnung pro Wertpapier-Art durchführen können. Die Berechnung / Darstellung basiert auf der Durchschnittsmethode. Über die Zeitraumauswahl können Sie sich den gewünschten Zeitraum komfortabel einstellen.
Über das Reitermenü erreichen Sie den Menüpunkt „Reports“. Hier haben Sie die Möglichkeit, sich eine Depotübersicht zu einem bestimmten Stichtag oder einen Vermögensstatus für einen frei wählbaren Zeitraum als PDF erstellen zu lassen.
In der Depotübersicht wird der aktuelle Bestand aller Ihrer Depots zum angegebenen Stichtag inkl. Bewertung ausgewiesen. Der Bericht „Vermögensstatus“ weist zusätzlich noch die Umsätze Ihrer Konten im angegebenen Zeitraum auf.
Kontoumsätze
Um Ihre Kontoumsätze einzusehen, wählen Sie auf der Startseite oder in der Depot- & Kontoübersicht das gewünschte Konto (hier Verrechnungskonto EUR) aus.
In den Kontoumsätzen sehen Sie eine Aufstellung Ihrer Transaktionen. Sie können die Auflistung nach Buchungstag, Valuta oder Umsatz sortieren. Gehen Sie hierzu auf die jeweiligen Bezeichnungen über der Tabelle. Über die Filterfunktion können Sie den Zeitraum definieren. Über das CSV-Icon können Sie CSV-Dateien generieren.
Die auf der Hintergrundgrafik platzierte Infobox zeigt Ihnen Ihr aktuelles Saldo sowie Ihren aktuell verfügbaren Betrag an.
Spar- / Auszahlpläne
Übersichtsseite
Zur Übersichtsseite „Spar- / Auszahlpläne“ gelangen Sie über den Menüpunkt „Depot & Konto“ in der Hauptnavigation. Auf der Übersichtsseite „Spar- / Auszahlpläne“ finden Sie stets eine Übersicht über Ihre Spar- und Auszahlpläne, sofern Sie bereits welche eingerichtet haben.
Zu den Spar-/Auszahlplandetails gelangen Sie über den Button „Details“. Über den Aktions-Button können Sie Ihren Spar-/Auszahlplan ändern oder löschen.
Möchten Sie einen neuen Spar-/Auszahlplan anlegen, klicken/tippen Sie auf den Button „Sparplan anlegen“ bzw. „Auszahlplan anlegen“.
Sparplan anlegen
Neue Sparpläne können Sie über Ihr Depot komfortabel anlegen und verwalten. So richten Sie einen Sparplan ein: Klicken/tippen Sie auf der Übersichtsseite „Spar- / Auszahlpläne“ auf den Button „Sparplan anlegen“. Alternativ können Sie einen Sparplan auch immer über die Suchseite oder im Wertpapierportrait (nur wenn sparplanfähig) anlegen.
Geben Sie nun den Namen Ihres gewünschten Sparplans in das Suchfeld ein und wählen es aus der angezeigten Liste aus (falls Sie nicht direkt zur Sparplanorder weitergeleitet werden).
Hinweis: Sollten Sie den Namen, die WKN oder die ISIN des gewünschten Sparplans kennen, können Sie diese auch eingeben. Der Sparplan wird Ihnen dann direkt über „Suchen“ angezeigt.
Geben Sie nun den Sparbetrag an und legen Sie Ausführungsintervall, Ausführungsdatum und Zeitpunkt der erstmaligen Ausführung fest. Zudem können Sie eine Zeitspanne eingeben, zu der die Zahlungen ausgesetzt werden sollen. Anhand der Auswahl „Priorität“ können Sie bei mehreren Sparplänen auswählen, welcher Sparplan zuerst ausgeführt werden soll. Sofern Sie Ihr Verrechnungskonto beim S Broker führen, haben Sie zudem die Möglichkeit, den Sparbetrag bis zu einer maximalen Summe von 750 Euro pro Verrechnungskonto direkt von Ihrem Referenzkonto per Lastschrift einziehen zu lassen. Wenn Sie den Ausführungszeitraum im Vorhinein begrenzen möchten, so können Sie dies über die Auswahl „Letztmalig am“ bzw. „Aussetzen von/bis“ vornehmen. Eine spätere Angabe/Änderung ist jederzeit möglich. Bestätigen Sie Ihre Eingabe anschließend mit „Weiter“.
Sie erhalten eine Vorlage mit TAN-Eingabe. Geben Sie bitte die vom System geforderte TAN-Nummer ein und klicken Sie auf „Sparplan einrichten“, um die Sparplananlage abzuschließen. Anschließend wird Ihnen die Sparplanbestätigung angezeigt.
Sparplan ändern
Um einen Sparplan zu ändern, gehen Sie bitte wie folgt vor: Gehen Sie über den Aktion-Button auf „Ändern“.
Nehmen Sie nun die von Ihnen gewünschten Änderungen vor und bestätigen Sie anschließend mit „Weiter“.
Sie erhalten eine Vorlage mit TAN-Eingabe. Geben Sie bitte die vom System geforderte TAN-Nummer ein und klicken/tippen Sie auf „Sparplan ändern“, um die Sparplanänderung abzuschließen. Anschließend wird Ihnen die Sparplanänderung bestätigt.
Bitte beachten Sie: Das Ausführungsdatum (5. oder 20. eines Monats) kann nicht geändert werden.
Das Ausführungsdatum können Sie nur durch die Löschung und Neuanlage des Sparplans umstellen.
Sparplan löschen
Um einen Sparplan zu löschen, gehen Sie bitte wie folgt vor: Gehen Sie über den Aktions-Button auf „Löschen“.
Nehmen Sie nun die von Ihnen gewünschten Änderungen vor und bestätigen Sie mit „Weiter“.
Sie erhalten eine Vorlage mit TAN-Eingabe. Geben Sie bitte die vom System geforderte TAN-Nummer ein und klicken Sie auf „Sparplan löschen“, um das Löschen des Sparplans abzuschließen. Anschließend wird Ihnen die Löschung bestätigt.
Auszahlplan anlegen
Zeichnen
Neuemissionen zeichnen
„Neuemissionen zeichnen“ erreichen Sie über über den Hauptmenüpunkt „Depot & Konto“. Gehen Sie anschließend auf „Zeichnen“. Neuemissionen können Sie in wenigen Schritten ganz einfach zeichnen:
- Die aktuell zeichenbaren Neuemissionen werden Ihnen in Form einer übersichtlichen Reiterstruktur angezeigt. Über die verschiedenen Reiter können Sie zwischen den einzelnen Wertpapierarten navigieren.
- Wählen Sie jetzt die gewünschte Neuemission aus und klicken/tippen Sie auf den Button „Zeichnen“.
- Geben Sie nun die gewünschte Stückzahl sowie die Order-Optionen ein und klicken Sie anschließend auf „Weiter“.
- Überprüfen Sie jetzt nochmals Ihre Angaben, bevor Sie die vom System geforderte TAN-Nummer eingeben und die Order mit „Kostenpflichtig aufgeben“ ausführen.
Kapitalmaßnahmen
Weisung online erteilen
Wenn Sie ein Wertpapier im Depot haben, für das eine Kapitalmaßnahme anliegt, so erscheint diese in Ihrem Depot unter dem Menüpunkt „Kapitalmaßnahmen“. Eine Weisung ist möglich, solange das angegebene Enddatum nicht erreicht wurde.
Beispiel einer Kapitalmaßnahme mit der Ausübung von Bezugsrechten (siehe Abbildung)
Sie verfügen über 5000 Bezugsrechte mit der WKN A1614X. Es werden 5 Bezugsrechte verwendet, um eine Aktie zum Bezugspreis von 30 Euro zu beziehen. Wenn Sie also 1000 Aktien der WKN A14KDN beziehen wollen, müssen Sie hierfür 5000 Bezugsrechte einsetzen. Der Bezugspreis beträgt nun 30.000 Euro zzgl. Entgelte. Durch klicken/tippen auf den Button „Weiter“ gelangen Sie zur TAN-Eingabe.
Einzelheiten zu der Kapitalmaßnahme finden Sie im Ausklappmodul „Datenblatt anzeigen“. Geben Sie nun die geforderte TAN ein und klicken/tippen Sie auf den Button „Weisung kostenpflichtig aufgeben“.Nach erfolgter TAN-Eingabe wird Ihnen eine Bestätigung der Weisung angezeigt.
Weitere Informationen zu Kapitalmaßnahmen finden Sie hier.
Wie kann ich HV-Karten online bestellen?
Sie können Ihre Eintrittskarte zur Hauptversammlung nun auch online im Transaktionsbereich über eine gesonderte Eingabemaske bestellen. Während der Weisungsfrist können Bestellungen auch online geändert oder storniert werden. Nach Ablauf der Frist sind Änderungen nicht mehr möglich.
Bitte beachten Sie: Die Bestellung Ihrer Eintrittskarte ist erst am Folgetag des so genannten Record Dates möglich. Das gültige Record Date finden Sie auf dem Informationsschreiben zur Hauptversammlung in Ihrer Postbox. Es bezeichnet den zur Teilnahme an der Hauptversammlung maßgeblichen Stichtag für den Nachweis des Aktienbesitzes.
Bei Namensaktien erfolgt die Einladung der registrierten Aktionäre durch die Gesellschaft. Eine Bestellung durch Sie ist nicht notwendig.
Zahlungsverkehr & Devisen
Überweisung aufgeben
Überweisungen können Sie in Ihrem Depot nur von Ihrem Verrechnungskonto auf Ihr Referenzkonto vornehmen. Wenn Sie Ihr Sparkassen-Girokonto als Verrechnungskonto nutzen, benötigen Sie diese Funktion nicht, da Ihr Girokonto Referenzkonto und Verrechnungskonto in einem ist.
Geben Sie jetzt den Betrag ein, den Sie überweisen möchten, und ggf. den Verwendungszweck. Bestätigen Sie Ihre Eingabe mit „Weiter“. Überprüfen Sie auf der Folgeseite nochmals Ihre Eingaben. Geben Sie dann die vom System geforderte TAN-Nummer ein und klicken Sie auf „Überweisung aufgeben“, um den Überweisungsauftrag zu erteilen.
Hinweis: Alle noch nicht verbuchten Überweisungen werden Ihnen im Bereich „Offene Überweisungen“ unter der Überweisungsmaske angezeigt. Wenn Sie eine Überweisung wieder löschen möchten, so gehen Sie bitte auf „Löschen“. Anschließend bestätigen Sie die Löschung bitte mit einer gültigen TAN und klicken/tippen auf den Button „Überweisung löschen“.
Devisentransaktion
Um Devisen handeln zu können, benötigen Sie entsprechende Währungskonten. Mehr hierzu erfahren Sie unter Leistungen & Konditionen / Währungskonten auf www.sbroker.de. Wählen Sie zunächst das Konto aus, über das Sie eine Devisentransaktion abwickeln möchten. Geben Sie den gewünschten Betrag ein und wählen Sie dann Ihr gewünschtes Zielkonto. Bestätigen Ihre Eingaben anschließend mit „Weiter“.
Überprüfen Sie auf der Folgeseite nochmals Ihre Eingaben. Geben Sie dann die vom System geforderte TAN-Nummer ein und klicken/tippen Sie auf „Devisentransaktion aufgeben“.
Hinweis: Bitte beachten Sie, dass die Valuta bei Devisentransaktionen zwei Bankarbeitstage beträgt.
Sind Überweisungen zu Gunsten meines Währungskontos möglich?
Überweisungen auf das S Broker-Währungskonto von einem anderen Währungskonto sind ohne Angabe von Leitwegen oder Korrespondenzbanken möglich.
Sie geben Ihre Empfänger-IBAN und den BIC PULSDE5W an. Bei den Empfängerdaten ist neben Ihrem Namen noch die PLZ, Ort und der Länder-Code erforderlich (Geldwäsche-Prüfung), ein Verwendungszweck ist sinnvoll (idealerweise den Empfängernamen nochmal angeben).
Bitte beachten Sie: Verfügungen über ein auf Fremdwährung lautendes Guthaben können nur per Zahlungsauftrag zugunsten des hinterlegten Verrechnungskontos und nur in Euro erfolgen.
PIN- / TAN-Verwaltung:
TAN-Verwaltung
In der TAN-Verwaltung können Sie das TAN-Verfahren festlegen sowie die TAN-Verfahren iTAN und pushTAN verwalten.
Die Transaktionsnummern- oder TAN-Verwaltung zeigt Ihnen eine originalgetreue Abbildung Ihrer aktuellen TAN-Liste. Jede bereits verbrauchte TAN ist entsprechend markiert. Gehen Sie auf eine bereits verbrauchte TAN, können Sie sich die zugehörige Transaktion inkl. Zeitpunkt anzeigen lassen.
In der pushTAN Verwaltung können Sie ein Endgerät für die pushTAN Nutzung aktivieren oder löschen. Zudem werden Ihnen in der pushTAN Verwendung die letzten 10 pushTAN Aufträge angezeigt.
iTAN-Liste aktivieren
Nach Ihrer ersten TAN-Liste müssen Sie jede weitere TAN-Liste zur Verwendung einmalig aktivieren. Gehen Sie hierzubitte wie folgt vor:
- Wählen Sie in der Rubrik „Sicherheit & Service“ den Bereich „PIN- / TAN-Verwaltung“. Dort sehen Sie den Reiter „TAN-Liste aktivieren“.
- Wählen Sie auf der Folgeseite die TAN-Liste aus, die Sie aktivieren möchten.
- Geben Sie jetzt die vom System geforderte TAN-Nummer aus Ihrer aktuellen TAN-Liste ein und bestätigen Sie mit „TAN-Liste aktivieren“.
Bitte beachten Sie: Nach Aktivierung dieser neuen Liste wird die aktuelle TAN-Liste automatisch ungültig. Auch eine aktivierte Session TAN wird automatisch deaktiviert.
iTAN-Liste sperren
Aus Sicherheitsgründen, zum Beispiel bei Verlust, kann es notwendig sein, Ihre TAN-Liste zu sperren.
- Wählen Sie in der Rubrik „Sicherheit & Service“ den Bereich „PIN- / TAN-Verwaltung“ aus. Dort sehen Sie den Reiter „TAN-Liste sperren“.
- Wählen Sie die TAN-Liste aus, die Sie sperren möchten, geben Sie Ihre PIN ein und klicken/tippen Sie auf „TAN-Liste sperren“.
Neue iTAN-Liste anfordern
Sobald Sie 70 Transaktionsnummern verbraucht haben, schicken wir Ihnen automatisch eine neue TAN-Liste zu. Wenn Sie darüber hinaus eine weitere TAN-Liste benötigen, können Sie diese wie folgt bestellen:
- Wählen Sie in der Rubrik „Sicherheit & Service“ den Bereich „PIN- / TAN-Verwaltung“ aus. Dort sehen Sie den Reiter „Neue TAN-Liste anfordern“.
- Bestätigen Sie Ihre Bestellung mit der vom System geforderten TAN-Nummer und klicken/tippen Sie auf „Neue TAN-Liste bestellen“.
pushTAN aktivieren
Starten Sie den Aktivierungsprozess über den Button „pushTAN aktivieren“. Folgen Sie den Prozessschritten auf ihrem Bildschirm. Bitte halten Sie ihre iTAN Liste sowie ein Android oder iOS Endgerät bereit.
Gerät für pushTAN-Verfahren löschen
Um ein neues Gerät für das pushTAN Verfahren freizuschalten, löschen Sie bitte zuerst über den Button „Aktuelle Verknüpfung löschen“ das aktuell verknüpfte Gerät. Danach können Sie den Aktivierungsprozess erneut starten.
TAN-Verfahren wechseln
In der TAN-Verwaltung können sie das aktuell gewählte TAN-Verfahren einsehen sowie einen Wechsel vornehmen. Bitte schließen Sie den Wechsel über den Button „Speichern“ ab.
PIN ändern
So ändern Sie Ihre persönliche Identifikationsnummer (PIN):
- Wählen Sie in der Rubrik „Sicherheit & Service“ den Bereich „PIN- / TAN-Verwaltung“ aus. Dort sehen Sie den Reiter „PIN ändern“.
- Geben Sie zunächst Ihre alte PIN ein, dann Ihre neue PIN und wiederholen Sie diese neue PIN nochmals zur Bestätigung. Klicken/tippen Sie dann auf den Button „Weiter“.
- Legitimieren Sie die PIN-Änderung durch die vom System geforderte TAN-Nummer und bestätigen Sie Ihre Eingabe dann mit „PIN ändern“.
Depot / Zugang sperren
Depot sperren
Sie können ein oder mehrere Depots für sich und alle verfügungsberechtigten Personen sperren. Diese Sperrung können Sie jederzeit schriftlich aufheben lassen.
- Wählen Sie in der Rubrik „Sicherheit & Service“ den Bereich „Depot / Zugang sperren“. Dort sehen Sie den Reiter „Depot sperren“.
- Wählen Sie die Depots aus, die Sie sperren möchten.
- Geben Sie eine gültige TAN ein und bestätigen Sie Ihre Eingabe mit „Depot(s) sperren“.
Zugang sperren
Mit dieser Funktion sperren Sie den Zugang zu Ihrem Depot und Ihren Konten. Nach Ausführung der Sperre werden Sie automatisch vom Transaktionsbereich abgemeldet. Sie können also nicht mehr mit Ihrer Kundennummer und PIN auf Ihr Depot zugreifen. Diese Sperre können Sie jedoch jederzeit schriftlich oder telefonisch unter der Rufnummer 0611 2044-1911 wieder aufheben lassen.
So sperren Sie Ihren Depotzugang:
- Wählen Sie in der Rubrik „Sicherheit & Service“ den Bereich „Depot / Zugang sperren“ aus. Dort sehen Sie den Reiter „Zugang sperren“.
- Stimmen Sie der Sperrung Ihres Zugangs zu und klicken/tippen Sie anschließend auf „Zugang sperren“.
- Bestätigen Sie die nachfolgende Sicherheitsabfrage.
Meine Daten
Kontaktdaten
Wählen Sie in der Rubrik „Sicherheit & Service“ den Bereich „Meine Daten“ aus. Dort sehen Sie den Reiter „Kontaktdaten“. Hier werden Ihnen Ihre Hauptadresse und Zusatzadresse sowie Kontaktdaten wie Telefonnummer oder E-Mail-Adresse angezeigt.
Über „Daten ändern“ können Sie Ihre Kontaktdaten ändern. Haben Sie Ihre Änderungen vorgenommen, klicken/tippen Sie auf den Button „Weiter“. Bestätigen Sie die Änderung Ihrer Kontaktdaten bitte mit der vom System geforderten TAN-Nummer und klicken/tippen Sie anschließend auf den Button „Daten ändern“.
Mit dem Button „Daten bestätigen“ können Sie die angezeigten Kontaktdaten prüfen und bestätigen.
Dies ist in der Regel nur notwendig, wenn Sie von uns schriftlich dazu aufgefordert werden.
Hinweis: Aus Sicherheitsgründen können Sie Änderungen nur als Depotinhaber und nicht als Bevollmächtigter durchgeführen, das heißt, die Adressänderung bezieht sich immer auf die angemeldete Person. Wenn Sie ein Gemeinschaftsdepot eröffnet haben, sollten – vorausgesetzt bei beiden Inhabern ist die gleiche Adresse hinterlegt – beide Depotinhaber die Adressänderung vornehmen. Die Änderung von Auslandsadressen ist online nicht möglich. Bitte reichen Sie uns derartige Änderungen weiterhin telefonisch oder schriftlich ein.
Steuerinformationen
Wählen Sie in der Rubrik „Sicherheit & Service“ den Bereich „Meine Daten“ aus. Dort sehen Sie den Reiter „Steuerinformationen“. Hier finden Sie alle Informationen rund um die Themen Steuerdaten und Abgeltungssteuer. Neben Ihren Freibeträgen werden Ihnen auch die jeweiligen Verlustverrechnungstöpfe ausgewiesen. Des Weiteren können Sie Ihren Freistellungsauftrag als PDF herunterladen. Auch sehen Sie Informationen zum Status Ihrer Jahresendpapiere.
Kontodaten
Wählen Sie in der Rubrik „Sicherheit & Service“ den Bereich „Meine Daten“ aus. Dort sehen Sie den Reiter „Kontodaten“. Hier finden Sie sortiert nach Rollen (hier Inhaber und gesetzlicher Vertreter) alle Informationen rund um Ihre Konten.
Rabattstufe
Wählen Sie in der Rubrik „Sicherheit & Service“ den Bereich „Meine Daten“ aus. Dort sehen Sie den Reiter „Rabattstufe“. Hier wird Ihnen Ihre Rabattstufe (sofern vorhanden) angezeigt.
Orderguthaben
Jahresendpapiere
Kontakt
Mitteilung schreiben & Servicetelefon
Sie möchten mit uns in Kontakt treten? Kein Problem. Klicken/tippen Sie auf der Startseite in der Statusleiste auf das Kontakt-Icon (Sprechblase). In dem nun eingeblendeten Fenster sehen Sie unsere Service-Hotline. Durch klicken/tippen auf den Button "Mitteilung schreiben" können Sie uns eine gesicherte Nachricht zukommen lassen. Das Versenden der Nachricht erfolgt über die Angabe der vom System geforderten TAN-Nummer.
Postbox
Postbox aufrufen
Nach dem Einloggen in Ihren persönlichen Transaktionsbereich können Sie die Postbox an zwei unterschiedlichen Stellen aufrufen.
- Depotübersicht
Depotbezogen in der Depotübersicht, indem Sie auf die Zahl der ungelesenen Dokumente in der Kopfspalte der Depotübersicht klicken/tippen. - Menüpunkt „Postbox“ im Hauptmenü
Über den Link im Hauptmenü. Hier wird Ihnen dann ggf. eine Übersicht aller Postboxen gezeigt, auf die Sie, z.B. durch Vollmachten, zugreifen können.
MiFID II
MiFID II bei Orderaufgabe
Zum 03.01.2018 treten mit MiFID II, einer Weiterentwicklung der EU-Finanzmarktrichtlinie MiFID (Markets in Financial Instruments Directive) von 2007, und der PRIIPs-Verordnung, einem EU-weiten Standard für Produktinformationen, 2 neue Regelungen in Kraft. Sie sind die Reaktion des europäischen Gesetzgebers auf die Finanzmarktkrise und setzen hohe Standards für den Schutz der Anleger. Dies gilt insbesondere für folgende Themen:
- Erhalt und Gewährung von Provisionen bzw. Zuwendungen
- Gestaltung und Überwachung von Finanzprodukten
- Kostentransparenz und Informationspflichten
- Überprüfung der Geeignetheit von Finanzprodukten für den jeweiligen Anleger (Zielmarkt)
Was ändert sich bei einer Online-Order?
Im Rahmen der Ordererfassung werden zukünftig im Hintergrund folgende Prüfungen stattfinden:
- Besteht ein Vertriebsverbot der Bundesanstalt für Finanzdienstleistungsaufsicht (BaFin)?
- Entspricht Ihr Anleger-Profil dem vorgegebenen Zielmarkt für dieses Produkt?
- Handelt es sich um ein verpacktes Wertpapier (PRIIPs)?
Je nach Ergebnis der Prüfung werden Ihnen bestimmte Hinweise angezeigt, die Sie bestätigen müssen, um mit dem Orderprozess fortzufahren. Zusätzlich erhalten Sie Informationen zu den voraussichtlichen Entgelten für die Transaktion sowie Informationen zum Einfluss der Entgelte auf die Rendite in Bezug zur Haltedauer.
Wo kann ich die Zielmarktdaten des Produkts nachlesen?
Sobald Sie ein Produkt über die Suche aufrufen, wird Ihnen das Portrait angezeigt. Neu ist nun der Reiter „Zielmarktdaten“, wo der vom Emittenten definierte Zielmarkt angezeigt wird:
Wie werde ich über die Kostendetails informiert?
Bevor Sie die Order kostenpflichtig aufgeben, wird Ihnen das voraussichtlich anfallende Entgelt angezeigt. Daneben finden Sie den Link zum detaillierten Kostenausweis. Dieses PDF können Sie herunterladen. Bei Aufgabe der Order wird der Kostenausweis zusätzlich automatisch in Ihrer Postbox unter der Dokumentenart „Kostendetails“ abgelegt.